Timecard Entries (Timesheets)
Agave Sync allows you to sync Foundation Timecards and Procore Timecard Entries.
Visual Mapping
Employee Timecards
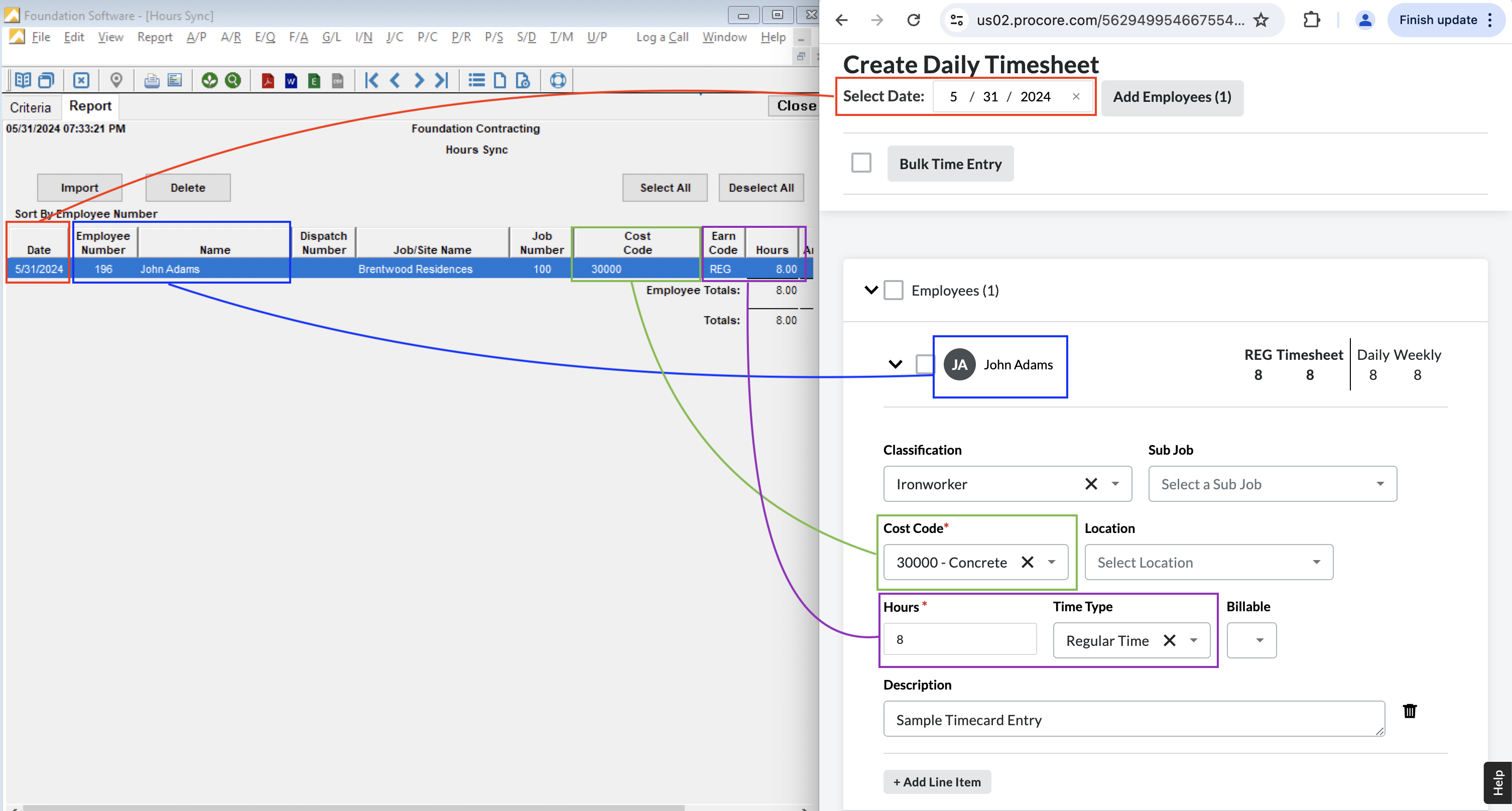
Equipment Timecards
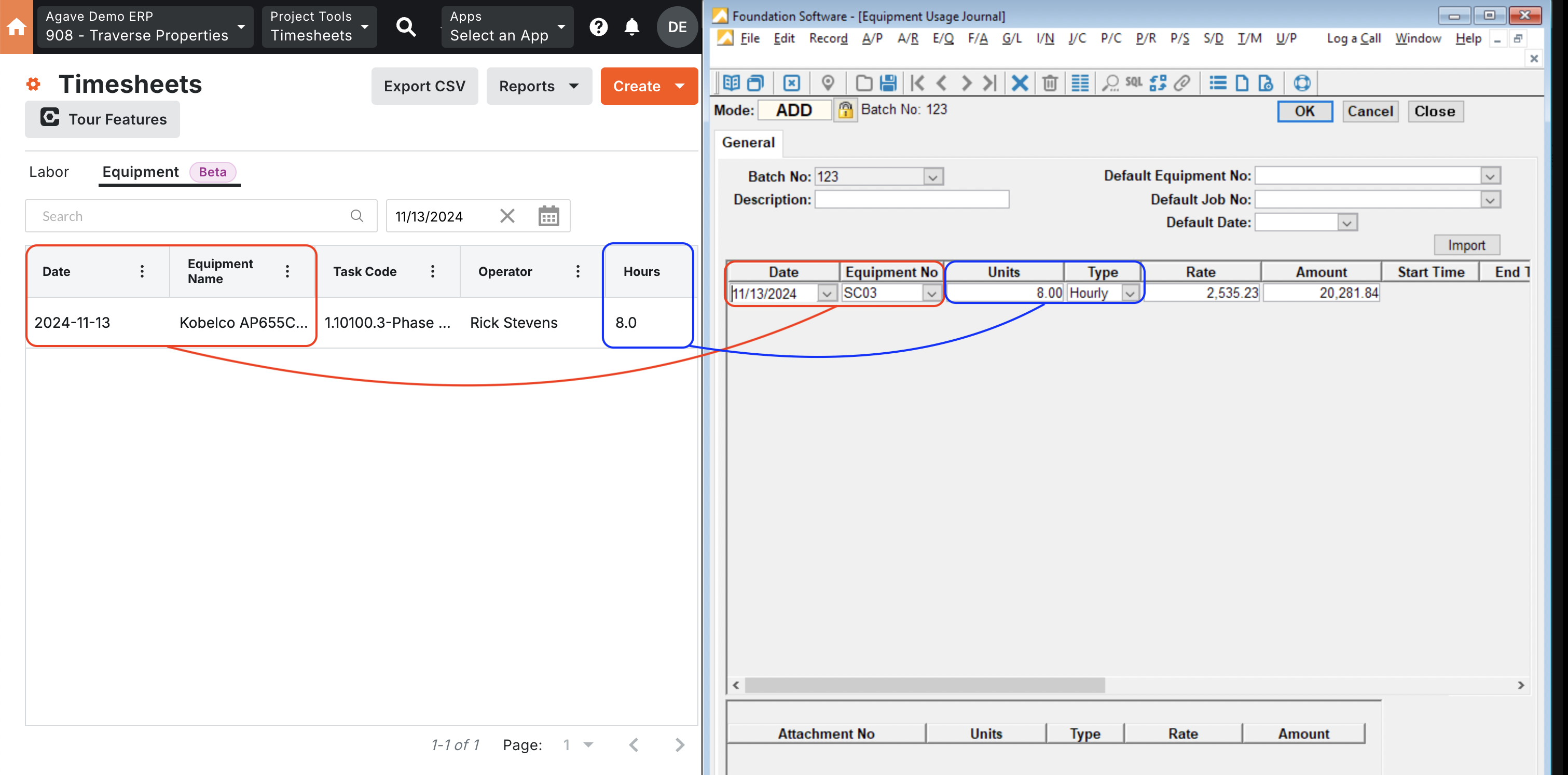
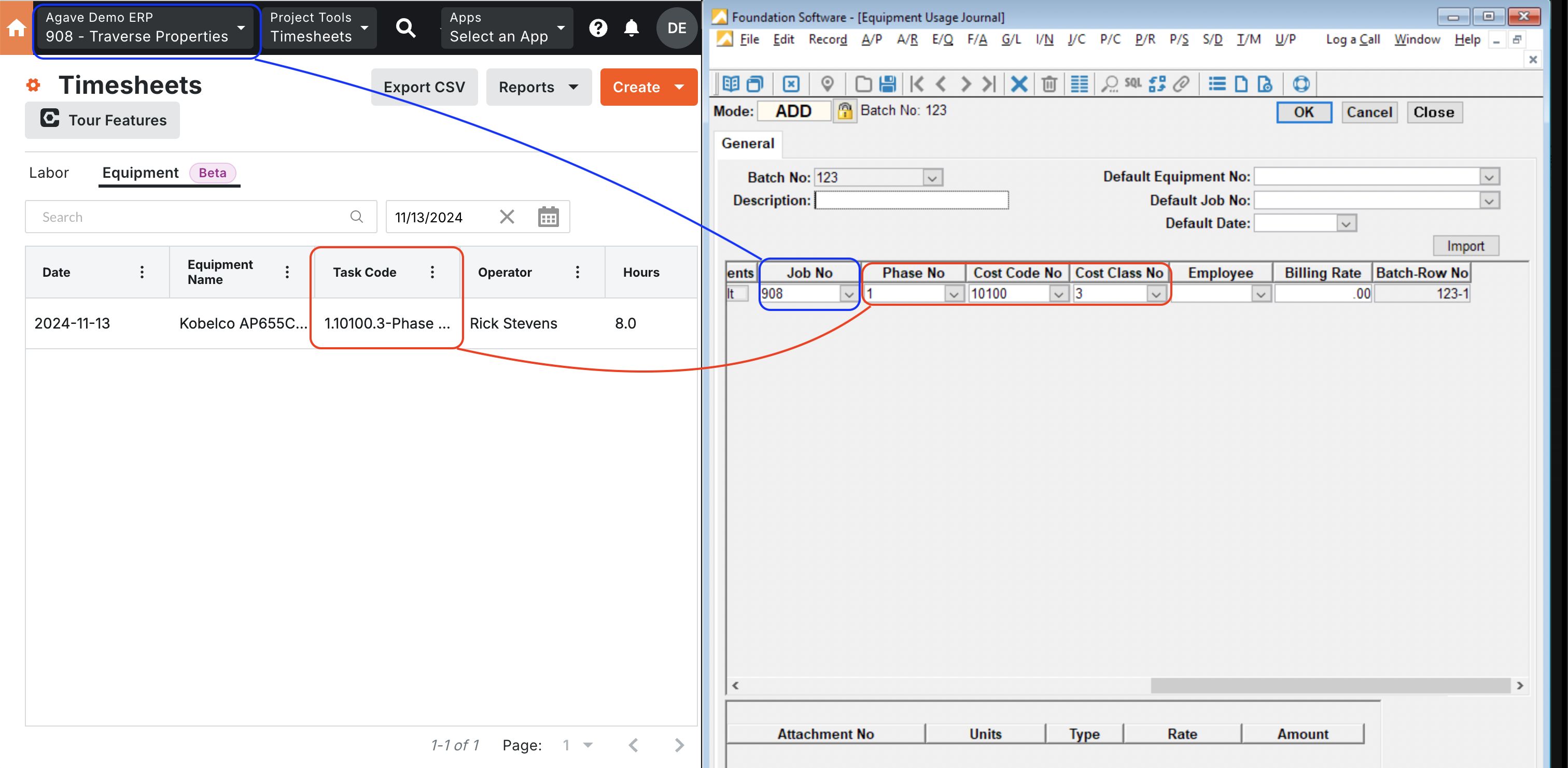
Video Tutorial
Employee Timecards
Equipment Timecards
Exporting Timecard Entries to Foundation
After exporting a Timecard Entry, you can find them in Foundation by following these steps:
- From the Foundation homepage, go to Payroll --> Hours Sync:
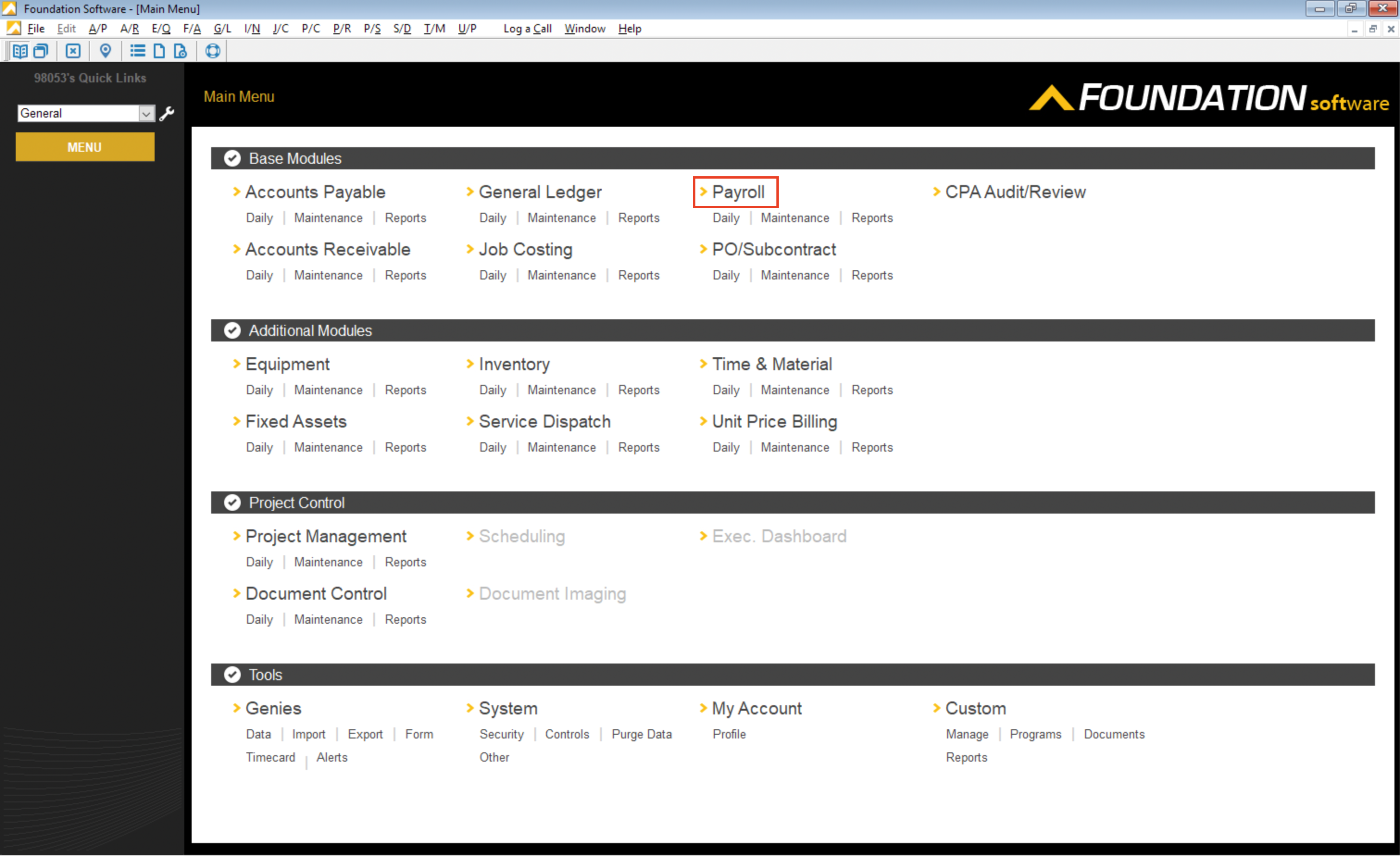
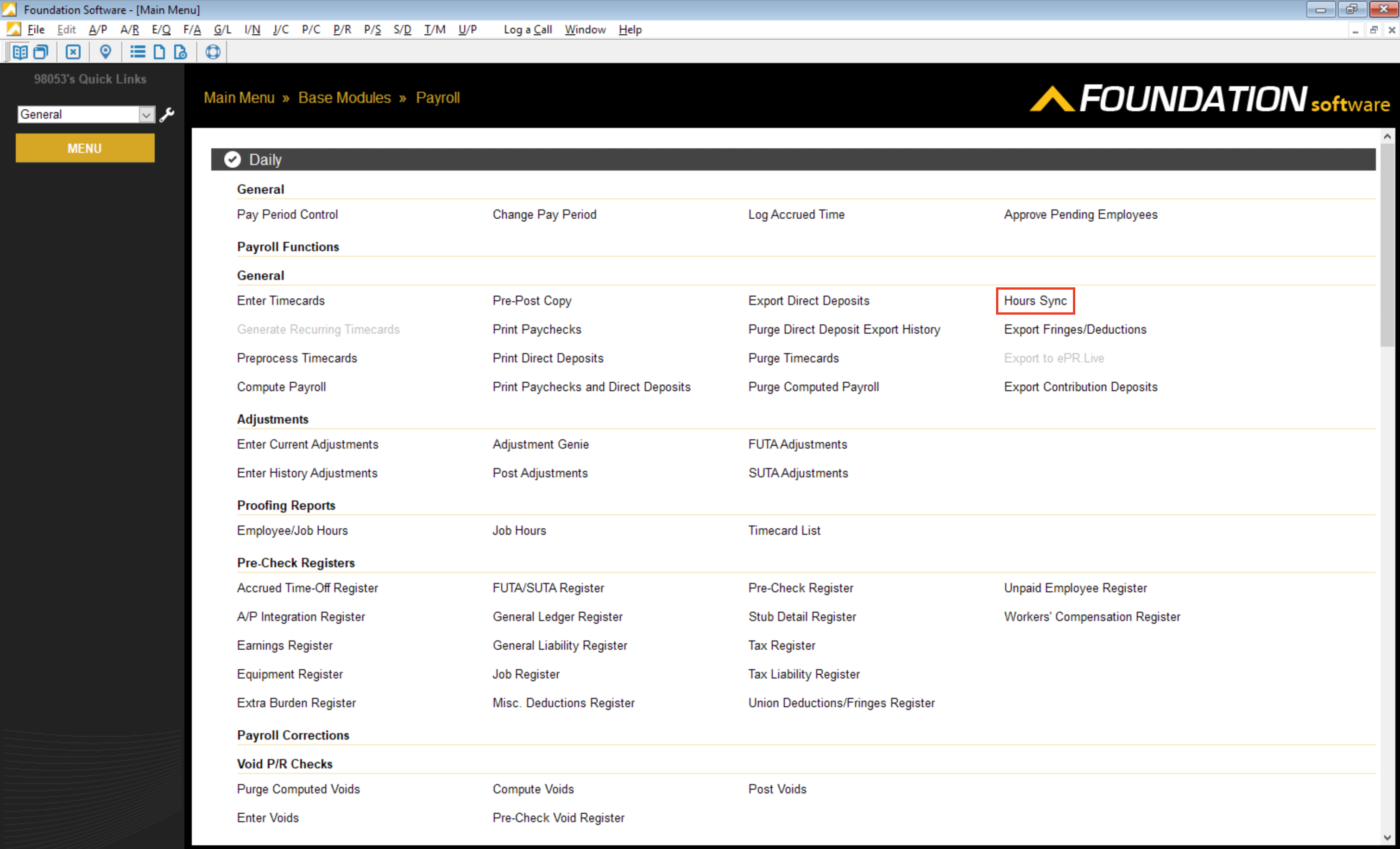
- Select the Report tab. Alternatively, you can apply specific filters (e.g. to Jobs like the below screenshot) to make sure you return Timecard Entries that meet your needs.
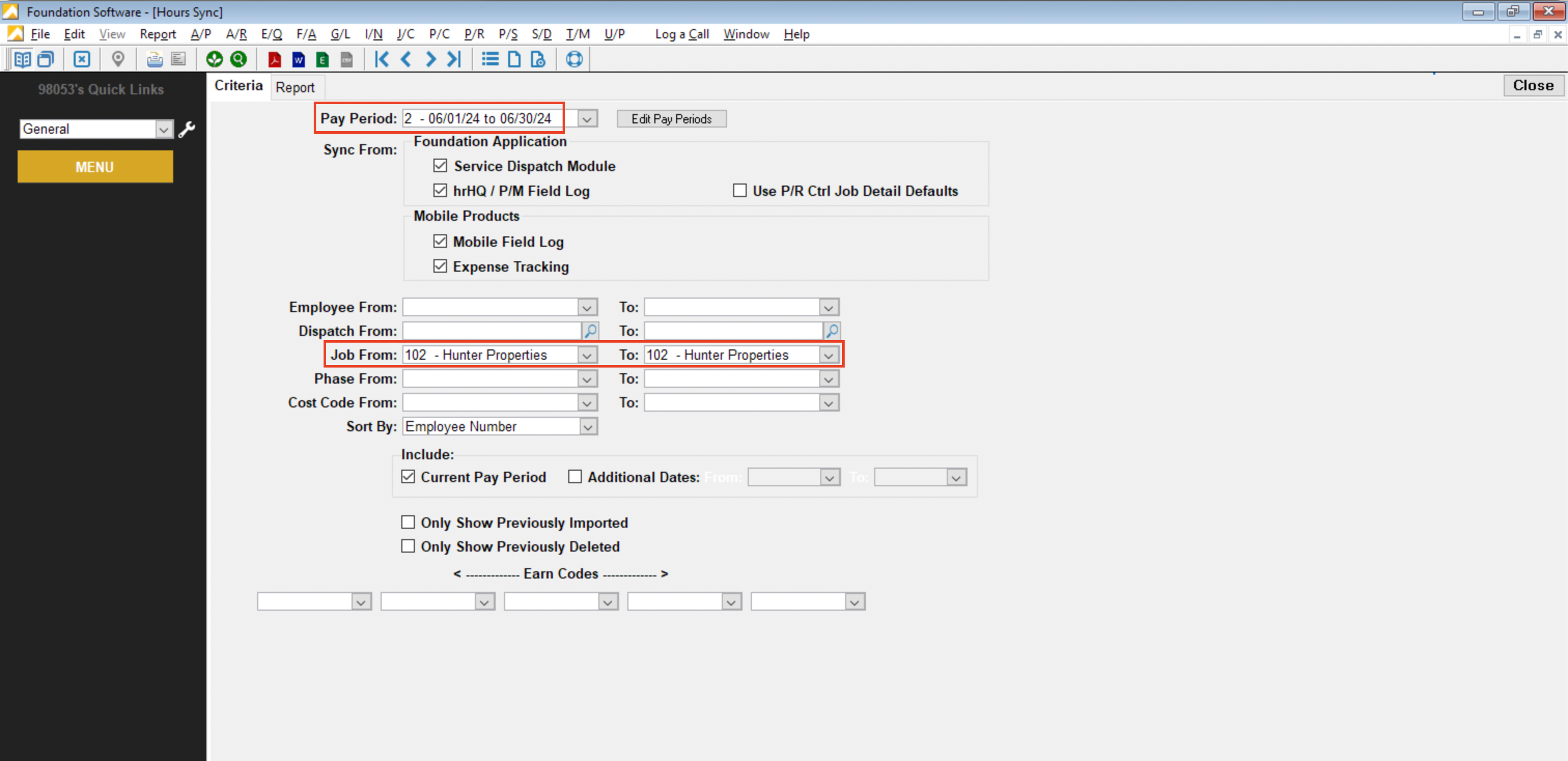
- In the Report tab, select the "Import" checkbox for the Timecard Entry, and then press the Import button:
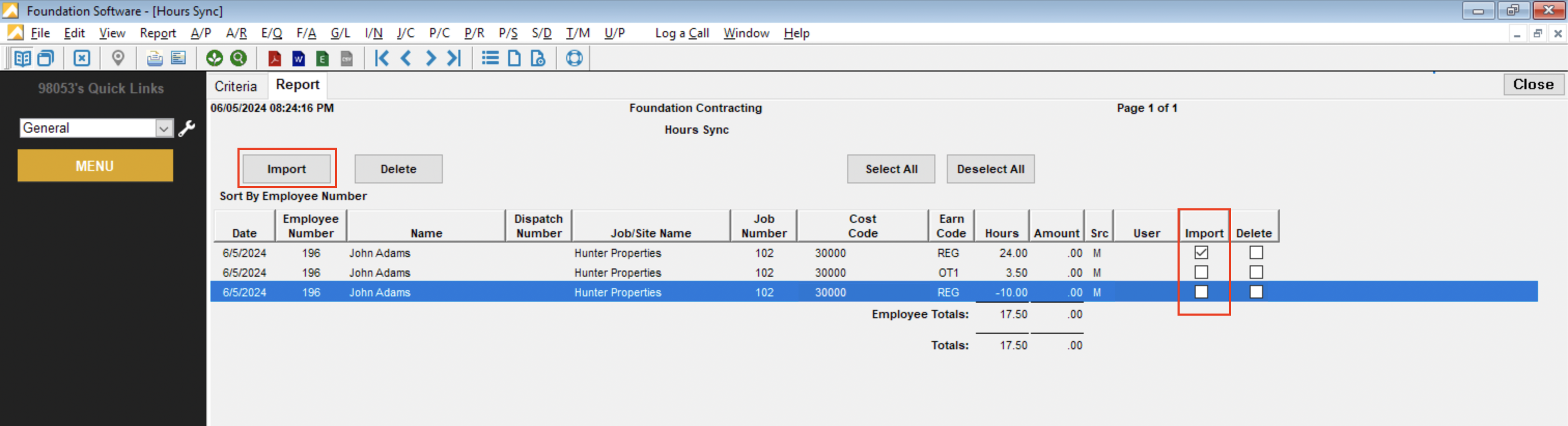
- After importing, press the OK button to confirm there are no validation errors or issues.
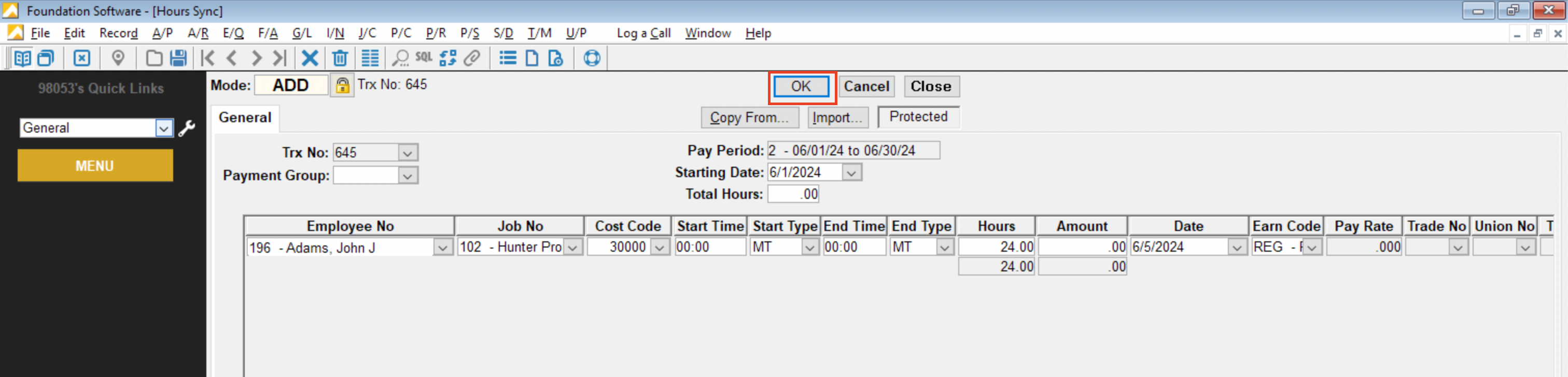
- Press OK again. If there are no issues, the Payroll homepage in Foundation will appear.
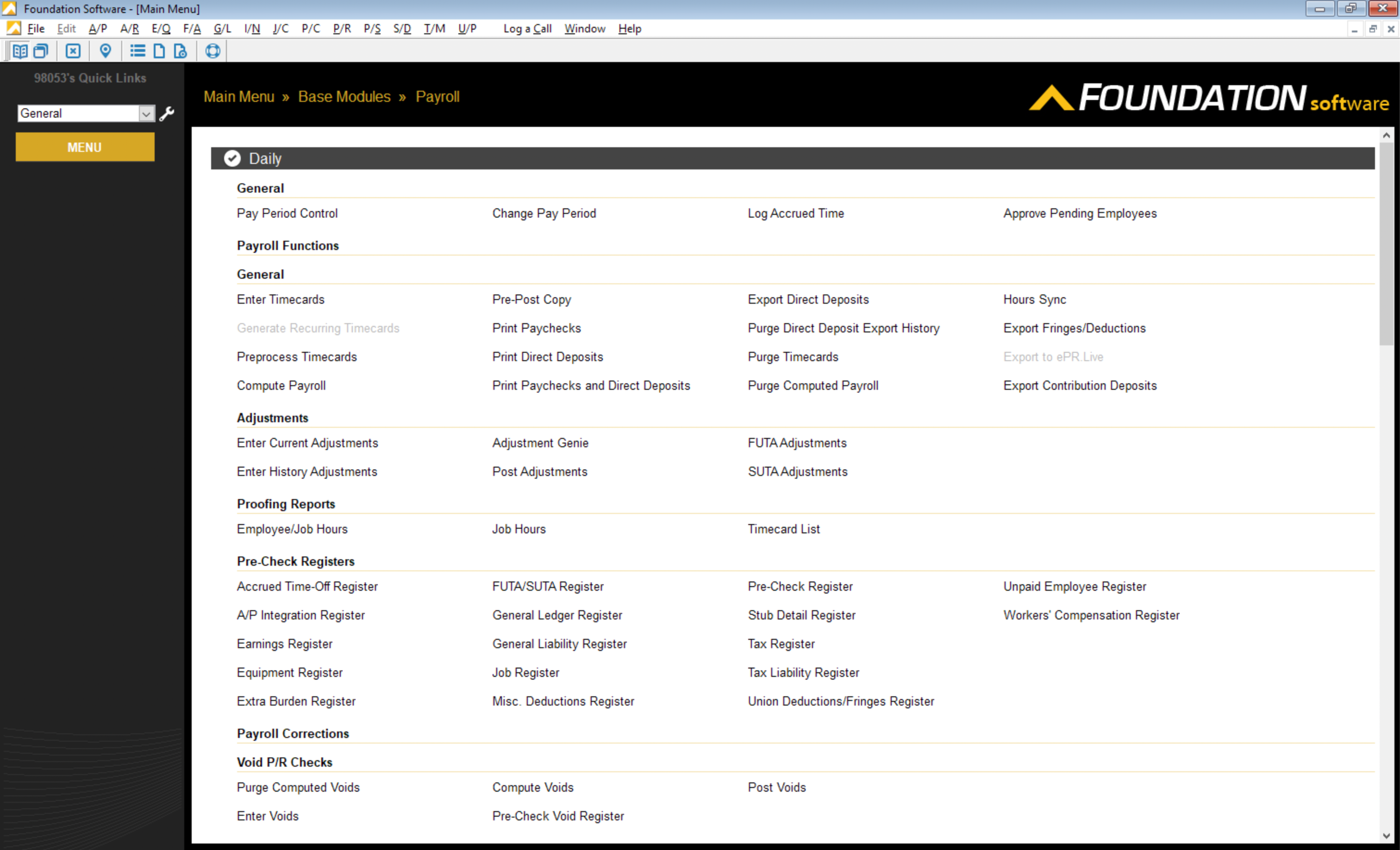
Exporting Equipment Timecard Entries to Foundation
After exporting an Equipment Timecard Entry, you can find them in Foundation by following these steps:
- From the Foundation homepage, go to Equipment --> Usage Sync:
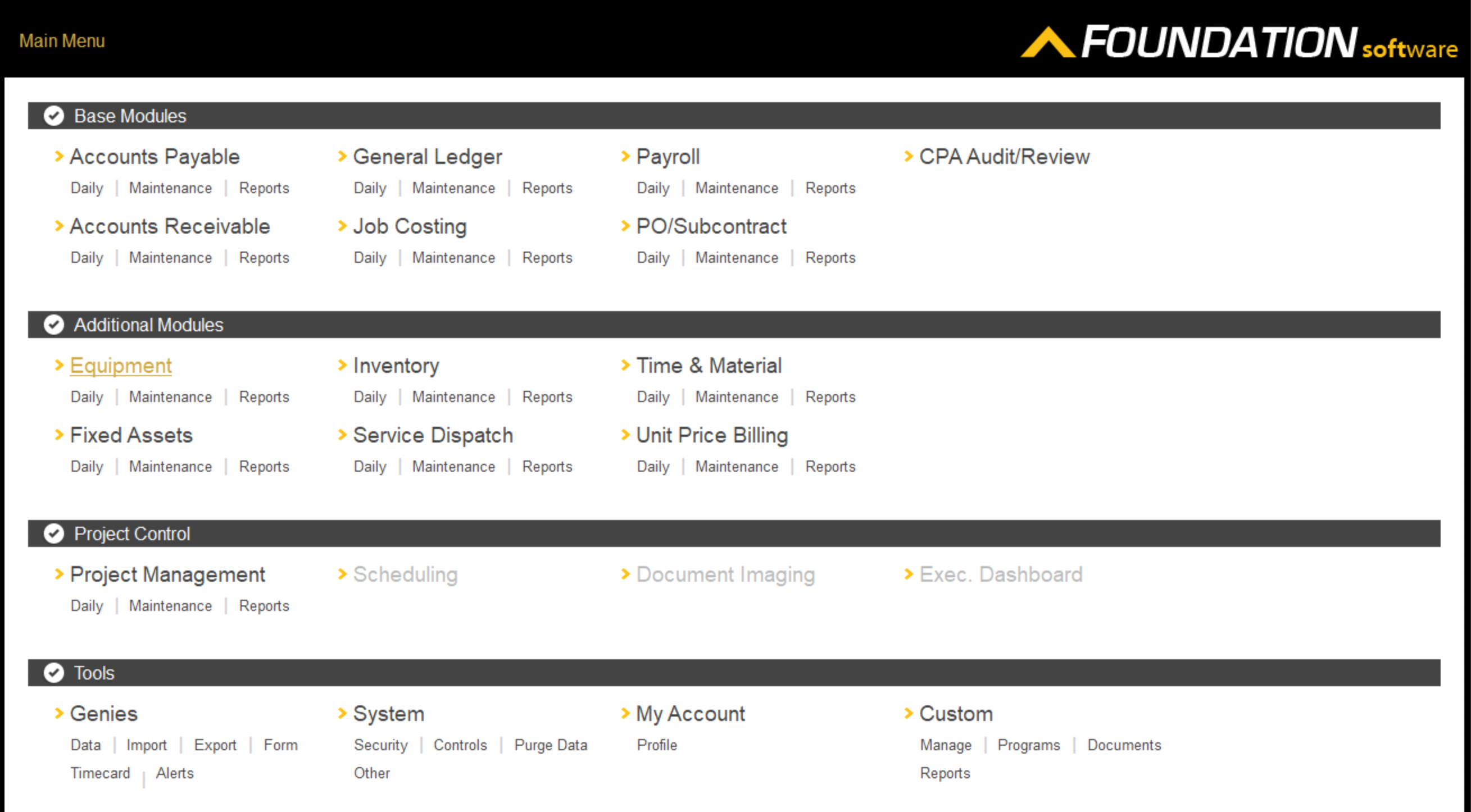
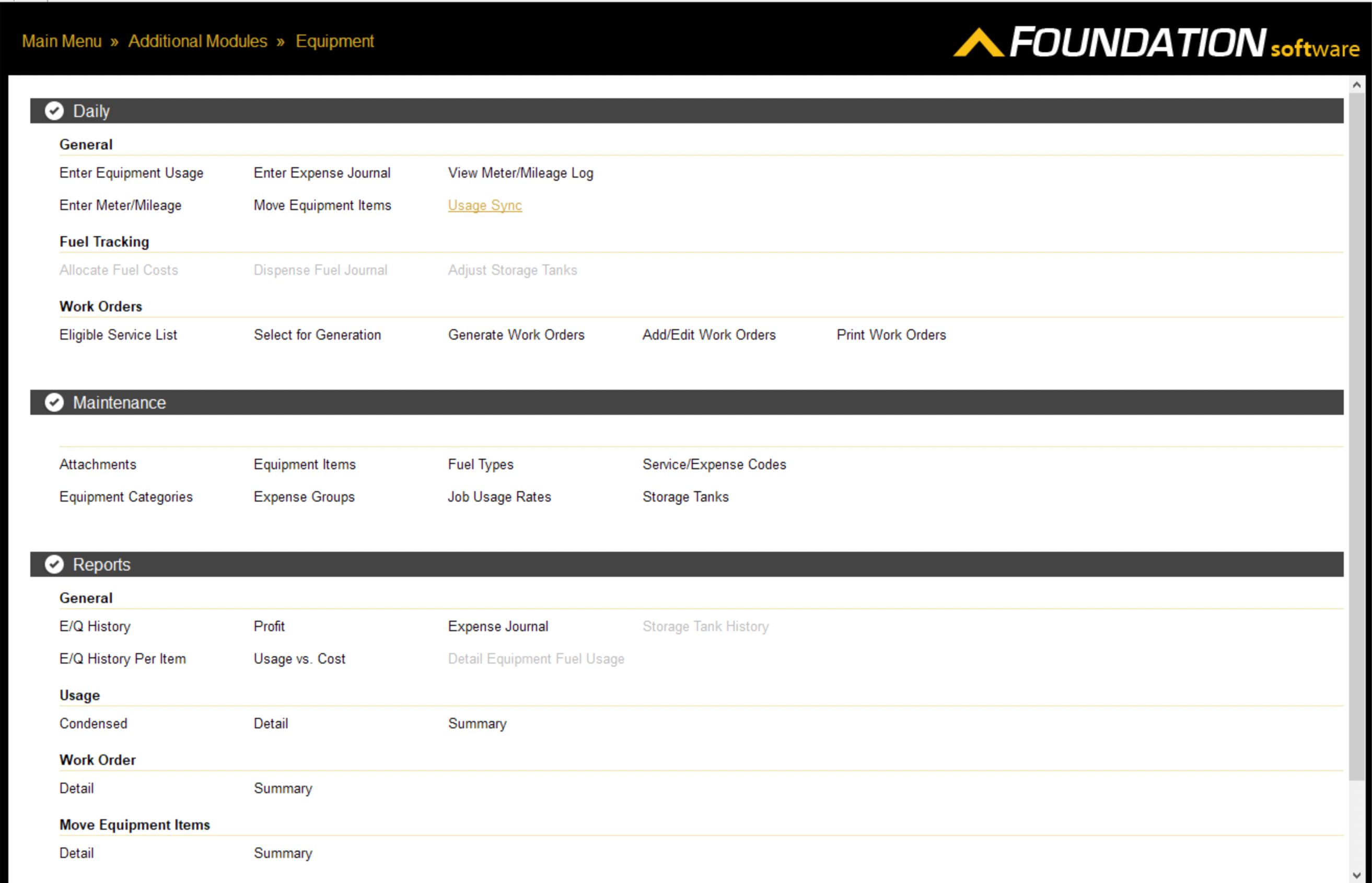
- Select the Report tab. Alternatively, you can apply specific filters (e.g. to Jobs like the below screenshot) to make sure you return Equipment Timecard Entries that meet your needs.
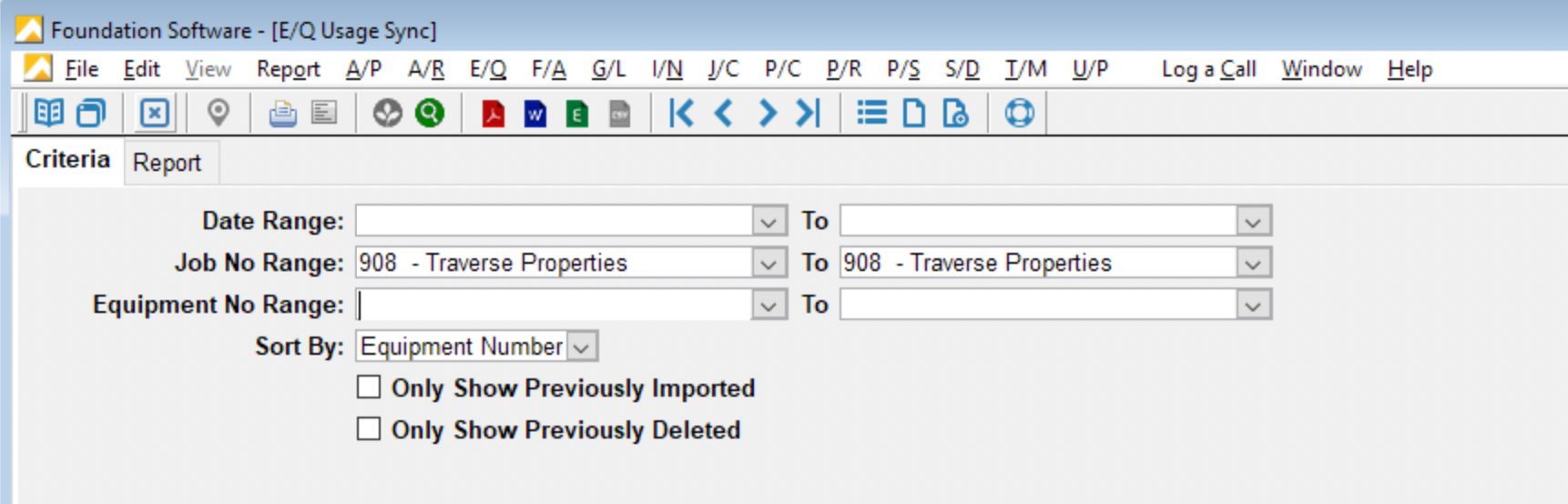
- In the Report tab, select the "Import" checkbox for the Equipment Timecard Entry, and then press the Import button:
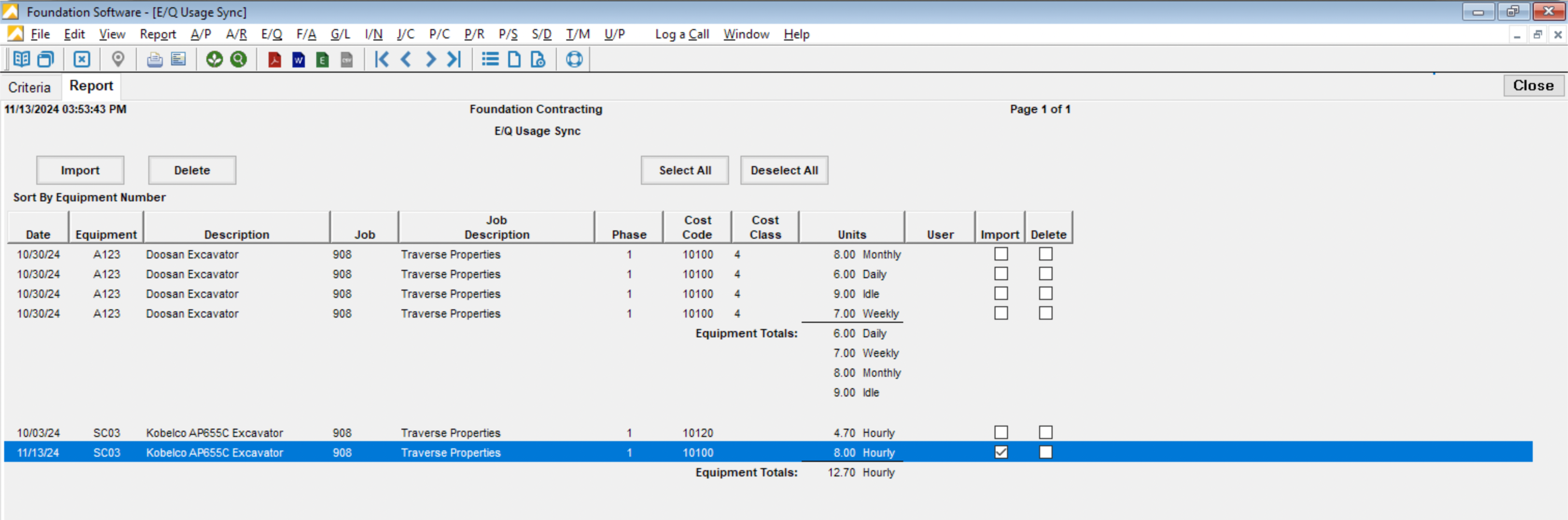
- After importing, press the OK button to confirm there are no validation errors or issues.
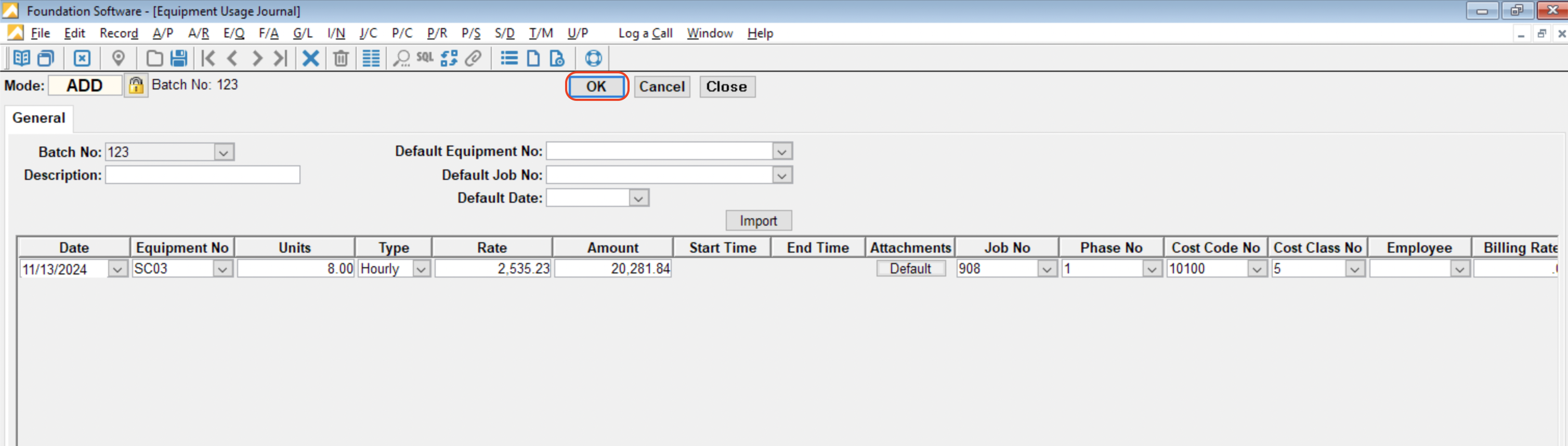
- Press OK again. If there are no issues, the Equipment homepage in Foundation will appear.
Time Types and Earn Codes
To sync Procore Time Types with Foundation Earn Codes, you will need to have the Foundation Earn Code description match the text of the Procore Time Type. To have these match, you could either:
- Retitle the Foundation Earn Code to match the text of Procore's standard Time Types. Note, Procore's standard Time Types include:
- "Regular Time",
- "Double Time",
- "Exempt",
- "Holiday",
- "Overtime",
- "PTO",
- "Salary", and
- "Vacation"
- Add Custom Time Types that match your Foundation Earn Codes. To learn more about adding Custom Time Types, see Procore's documentation.
FAQs
How do I enable Equipment Timecards?
To enable syncing Equipment related Timecards:
Step 1: Enable Equipment Beta
As of 10/1/2024, ask Procore to enable the Equipment Beta for your account if you have not already.
Step 2: Enable Task Codes
You will need to Enable Task Codes to associate Equipment with Timecards. To enable Task Codes:
- Go to Company Tools —> Admin:
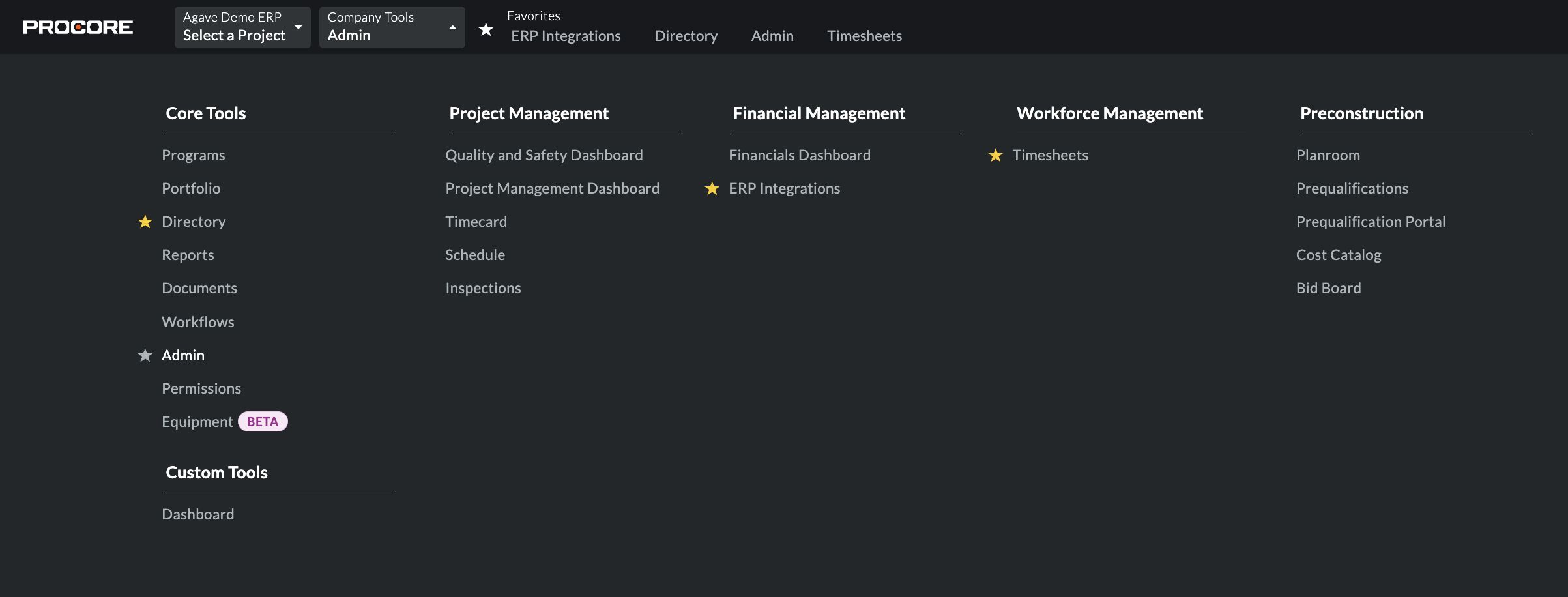
- Under Tool Settings, go to Timesheets:
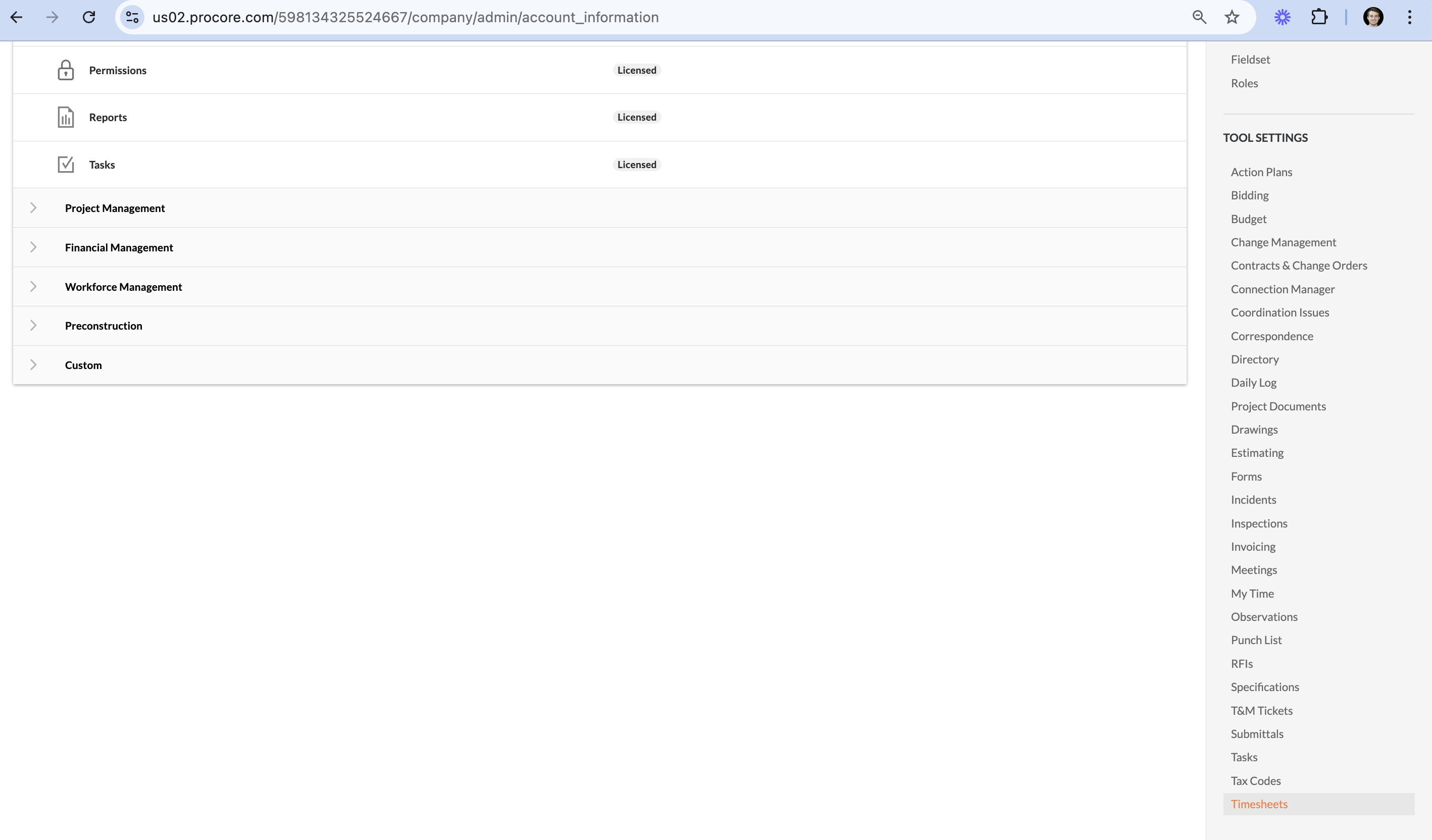
- Select the Task Codes tab and press the Enable task codes toggle:
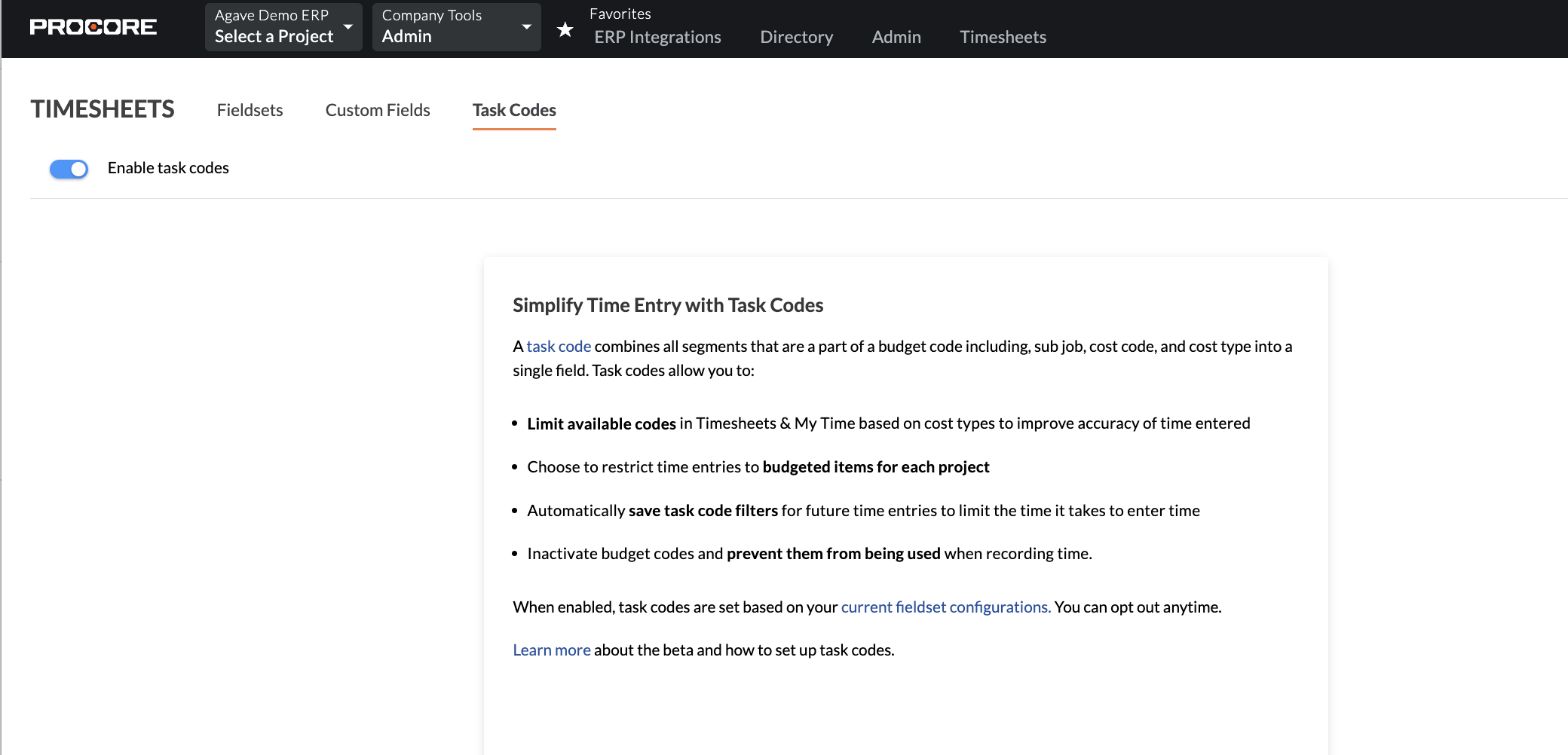
Step 3: Determine default Earnings Code to apply to Equipment Timecards
The final step is you will need to determine the default Foundation Earnings Code to apply to Equipment Timecards that are synced to Foundation. Once you determine this Earnings Code, share it with your Agave Account Manager and they can apply a setting for you.
How do I enable Per Diem Timecards?
You can enable Per Diem Timecards by completing the following steps:
- From the Foundation main screen, confirm the name ("Description") of the Earn Code in Foundation that you use for Per Diem Timecards. To confirm the Description of the Earn Code, go to Payroll-->Maintenance-->Earn Code.
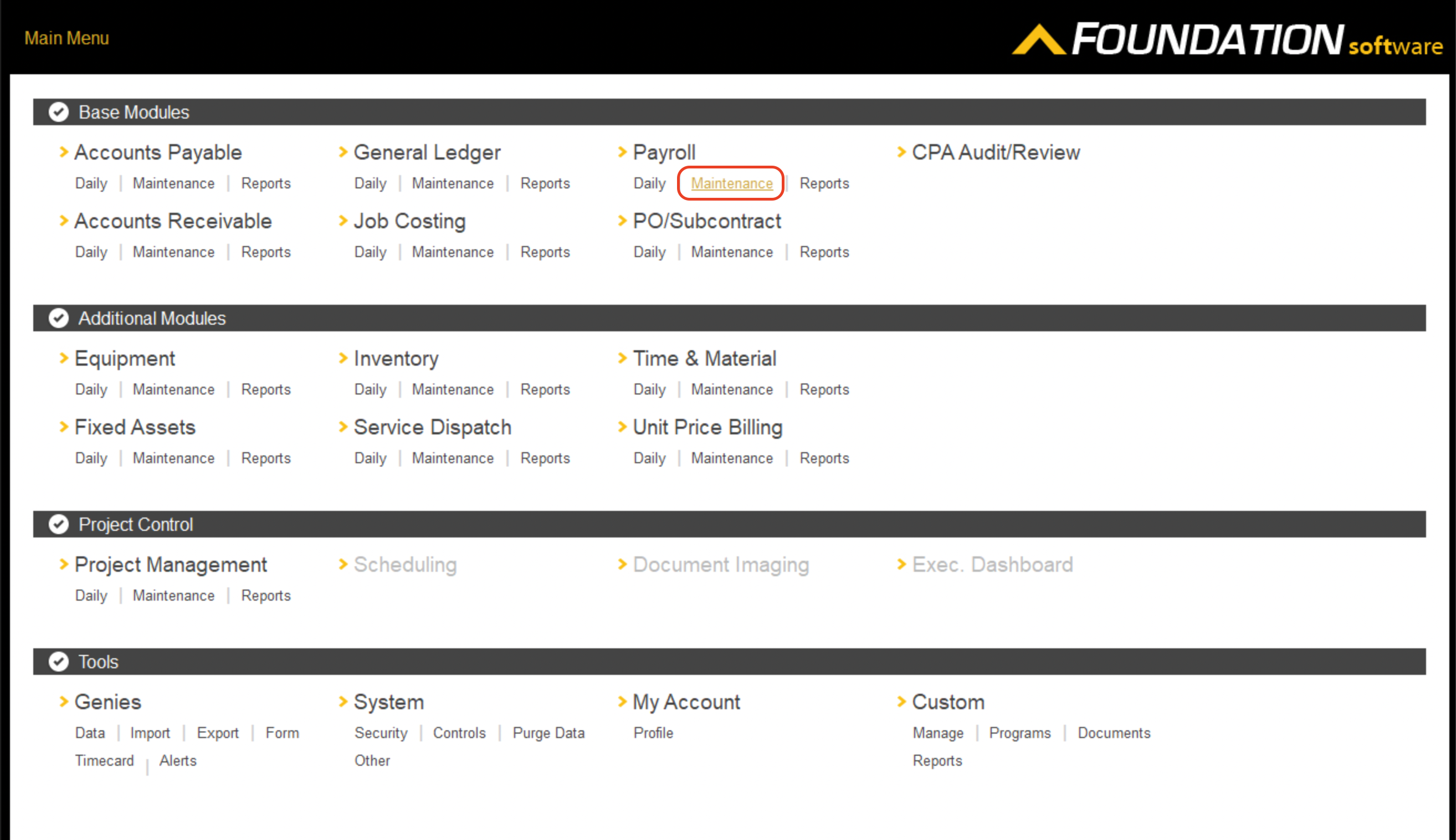
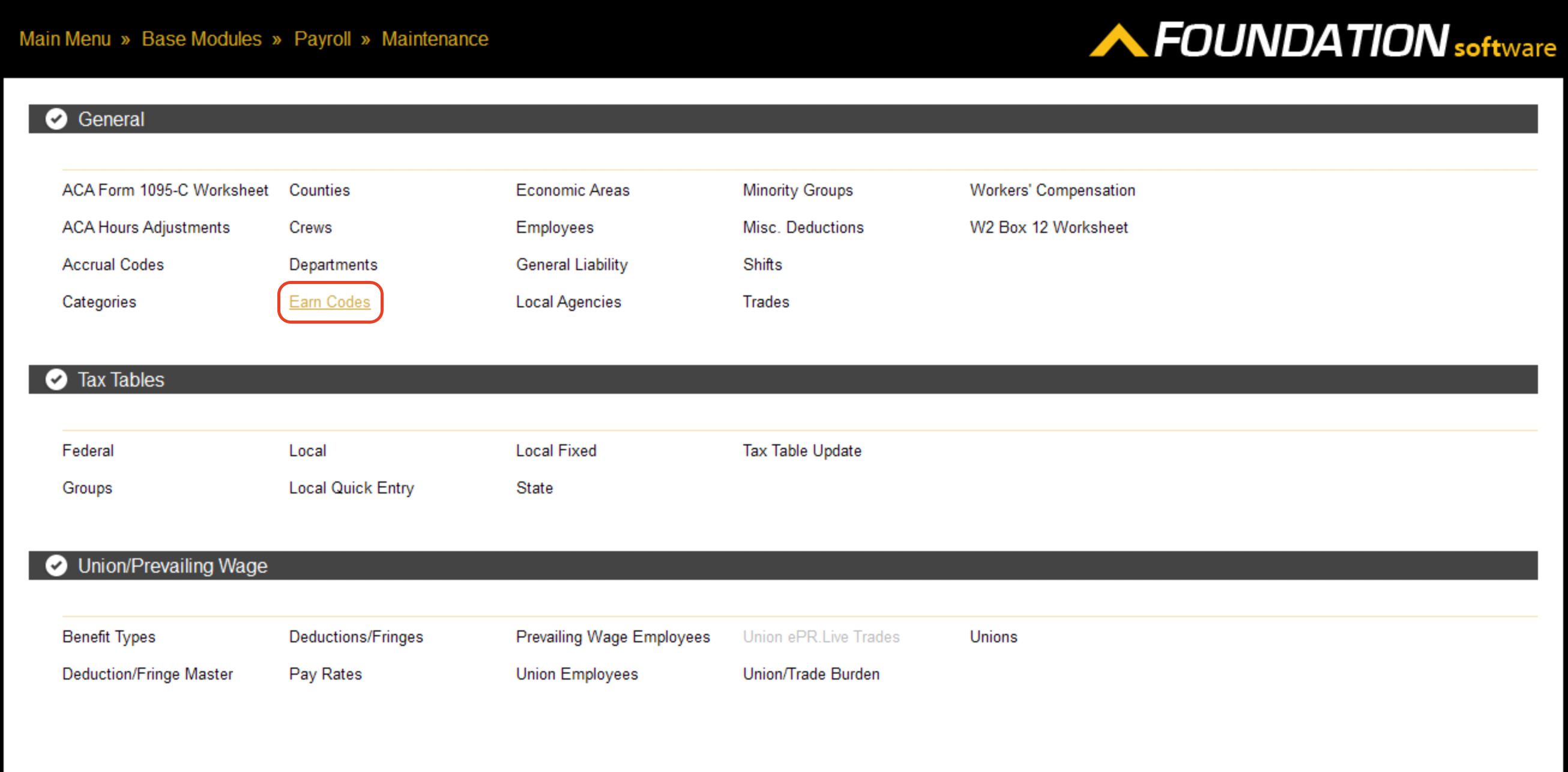
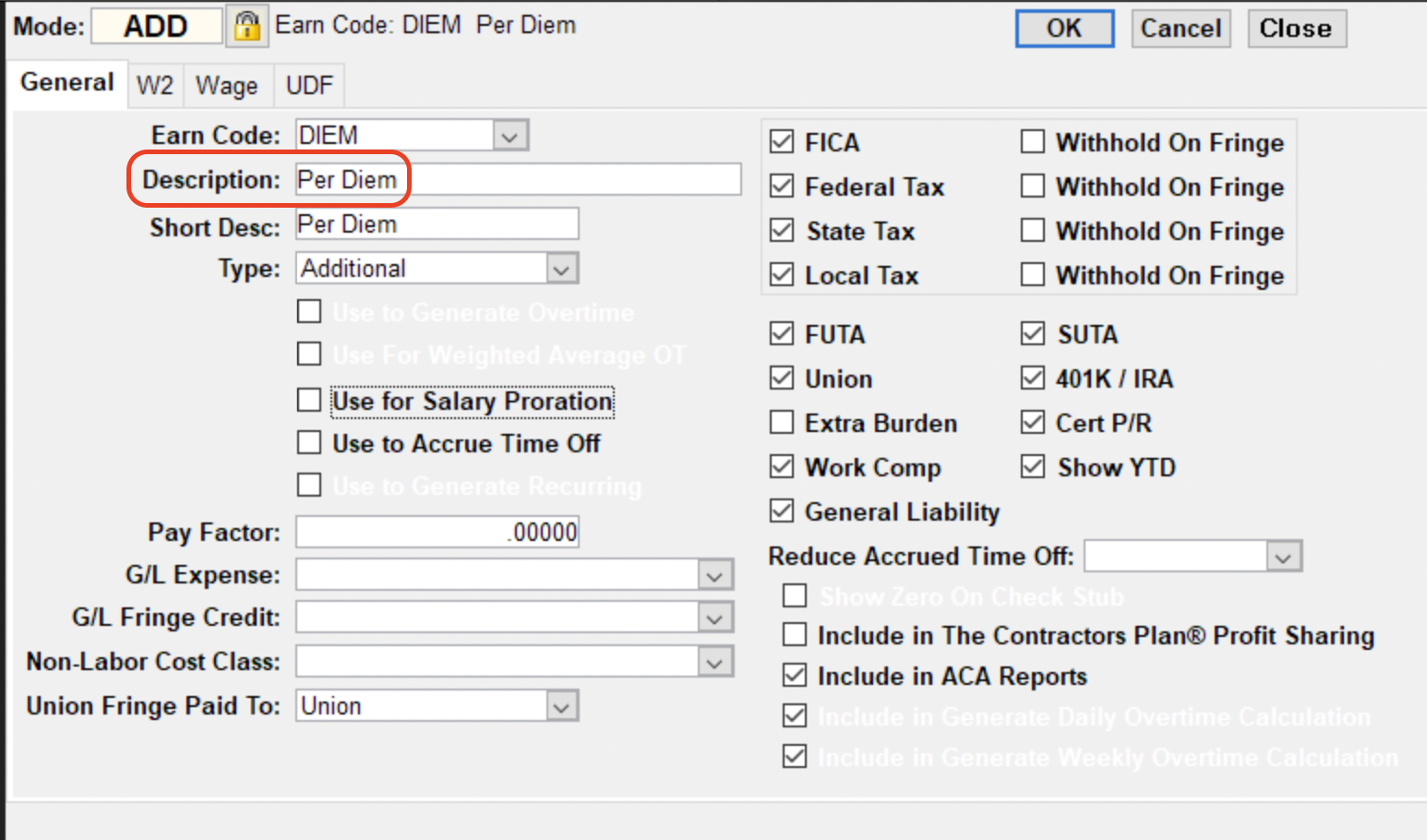
- From the Procore main page, select Company Tools --> Timecard.
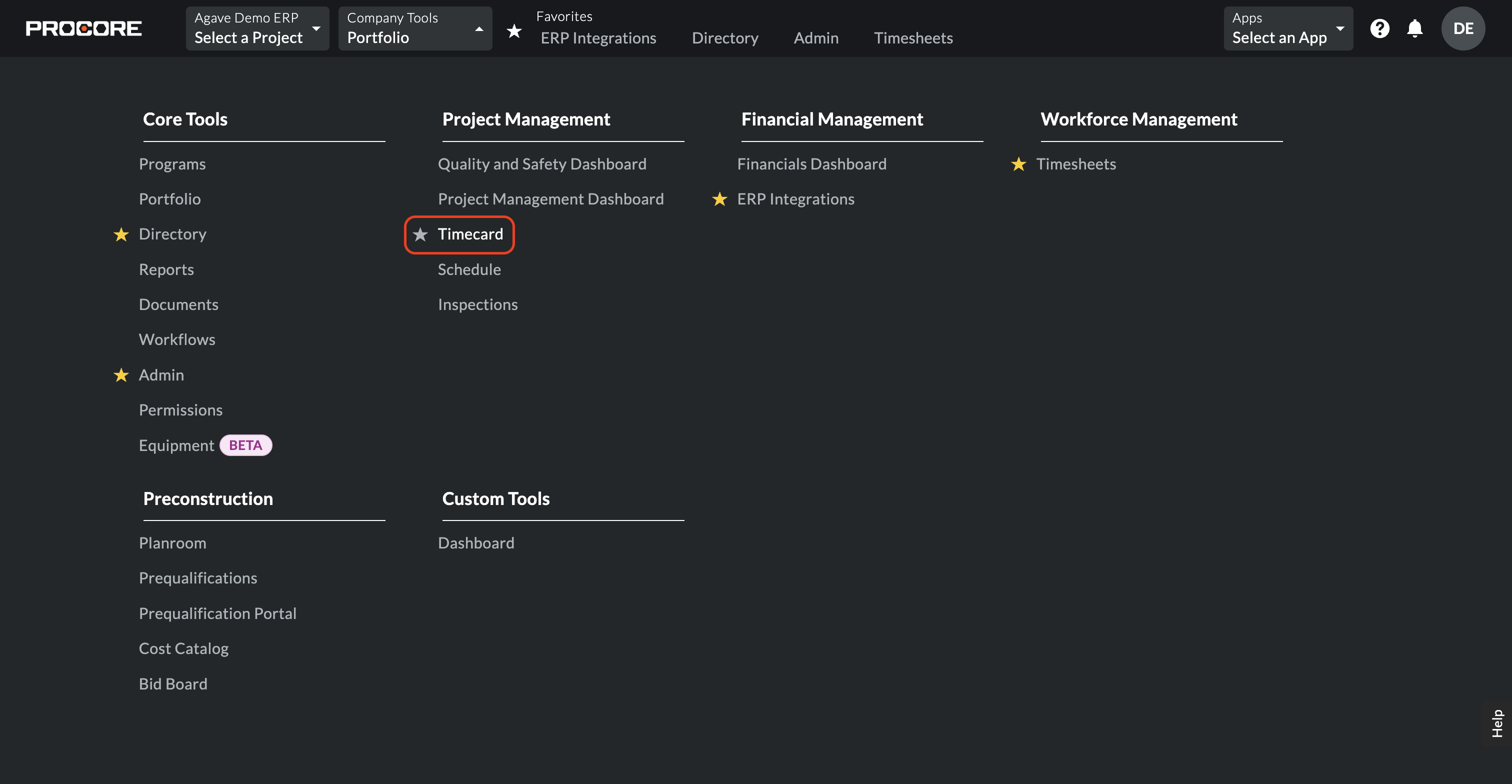
- Select the gear icon for settings.
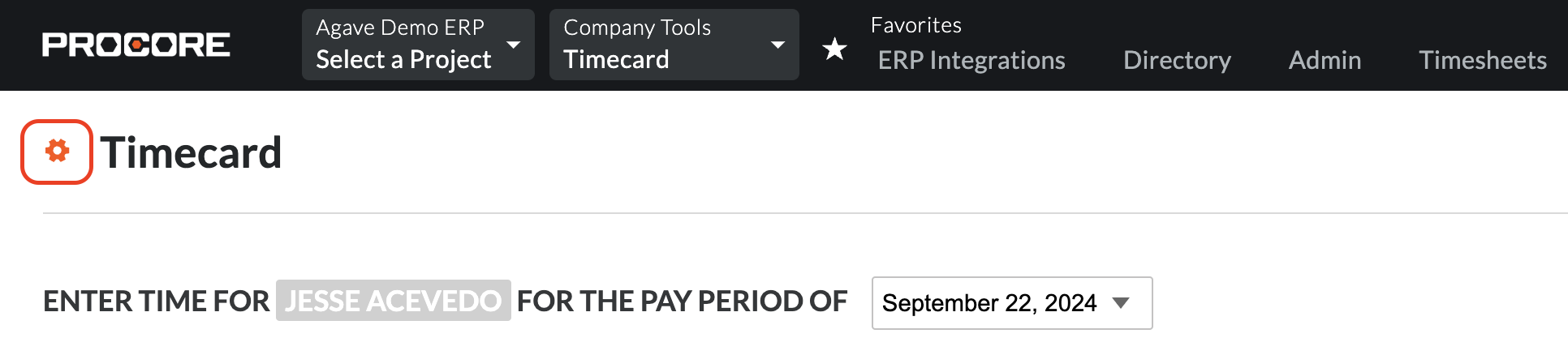
- Add a Time Type that matches the Earn Code Description value in 1 above. Notify your Agave Account Manager of the name of this Time Type so they can enable a setting for you.
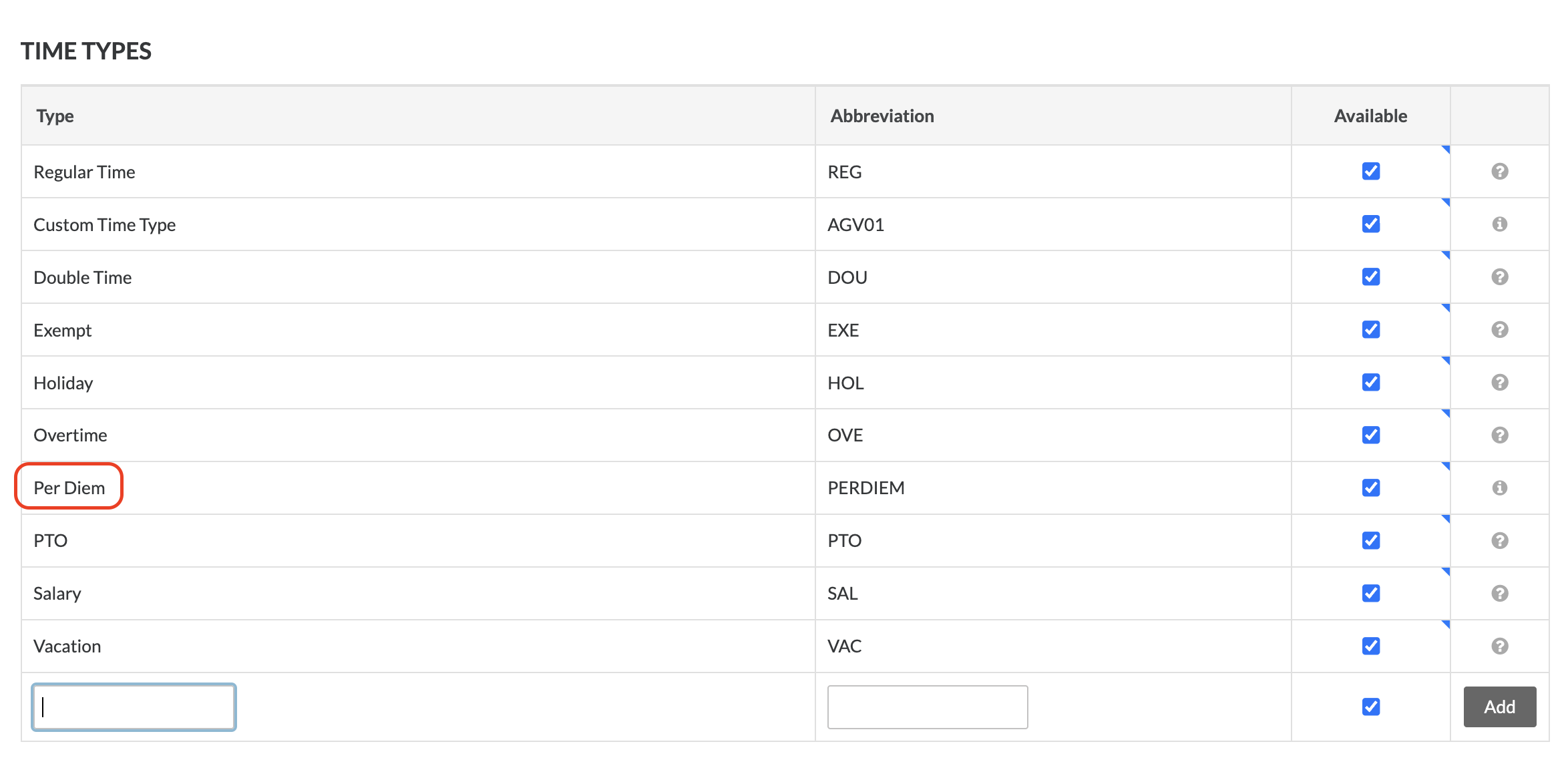
- From the Procore main page, select Company Tools-->Admin.
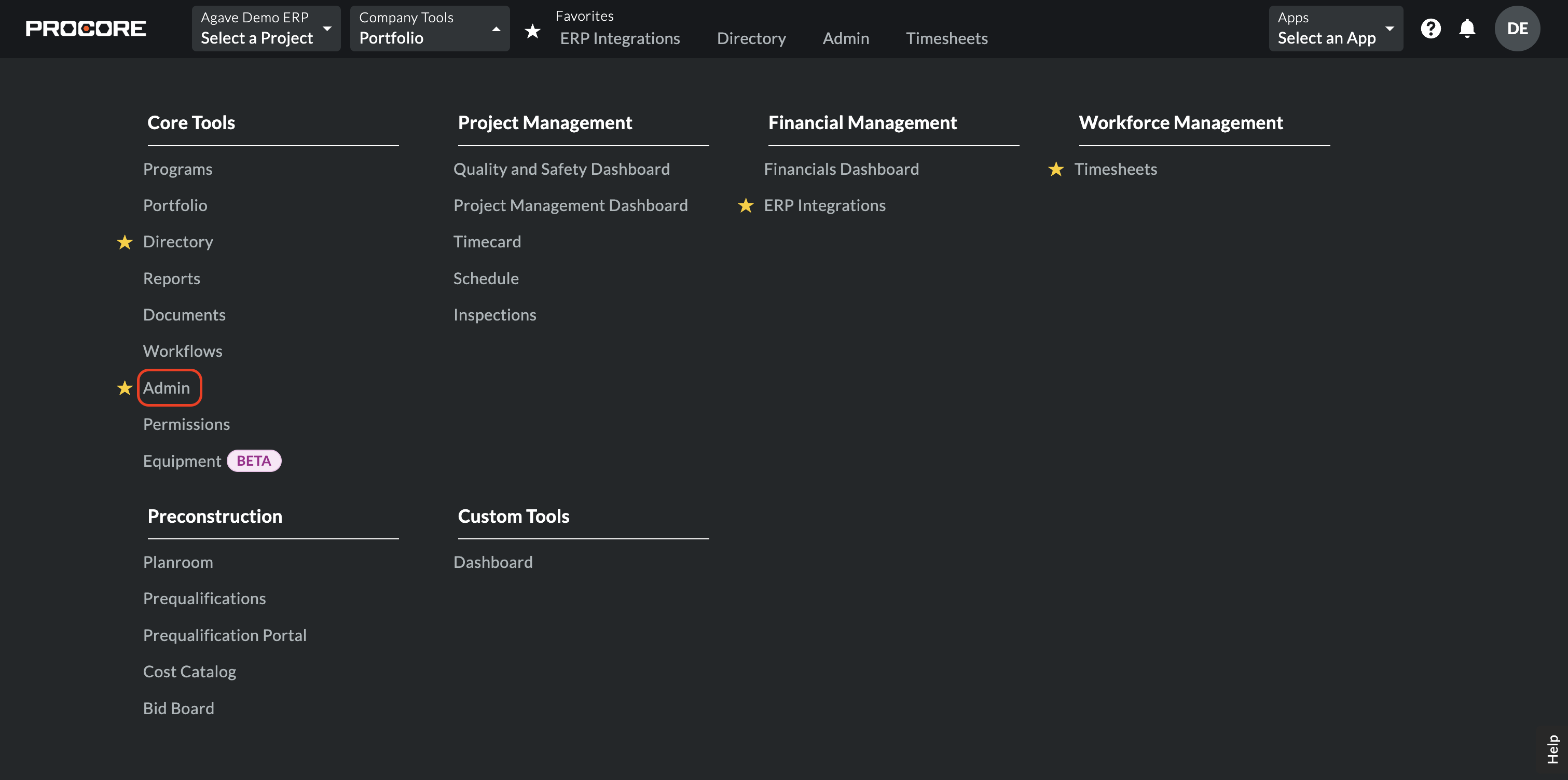
- Scrolldown to Timesheets on the right-hand navigation.
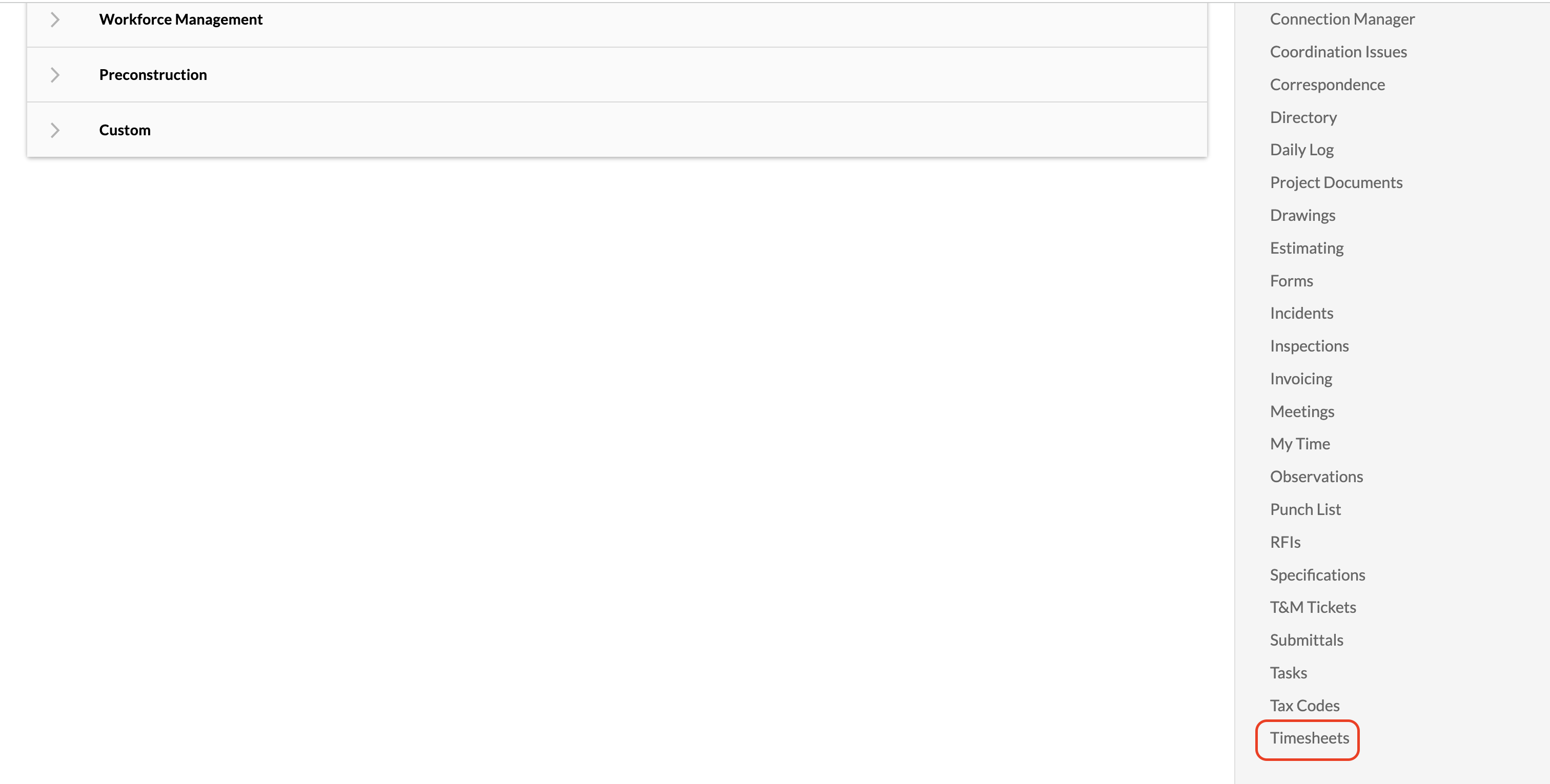
- Select the Custom Fields tab. Press Create Custom Field.
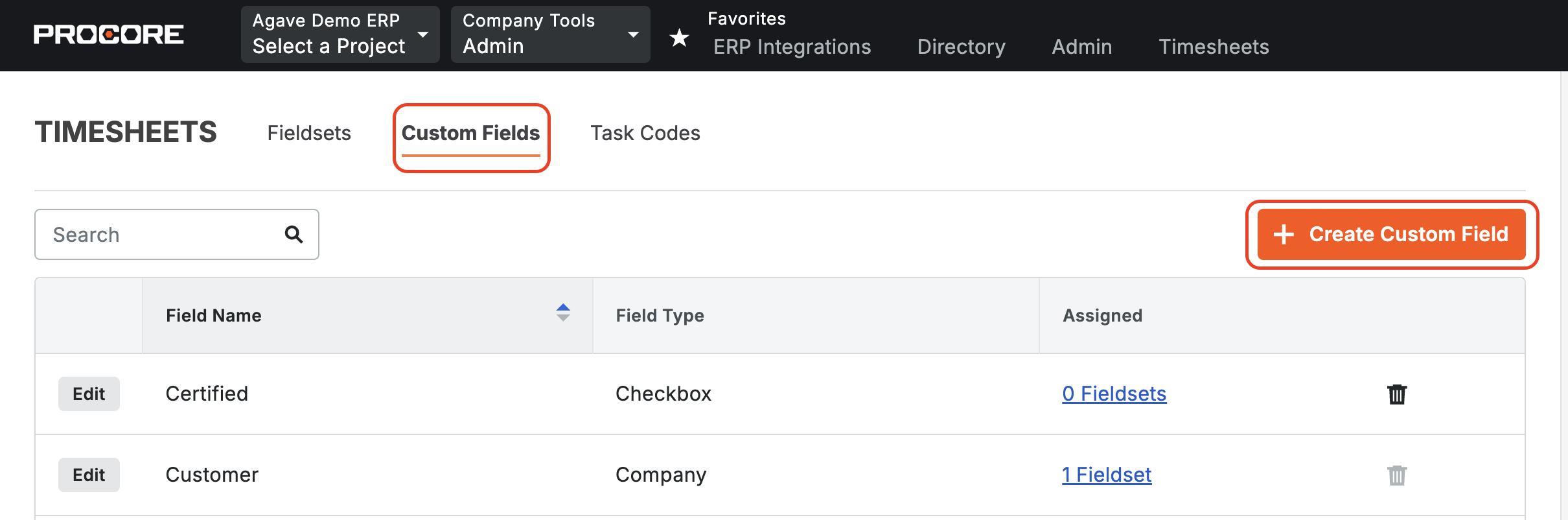
- Type "Per Diem Amount" for the Field Name and select "Number" as the Field Type.
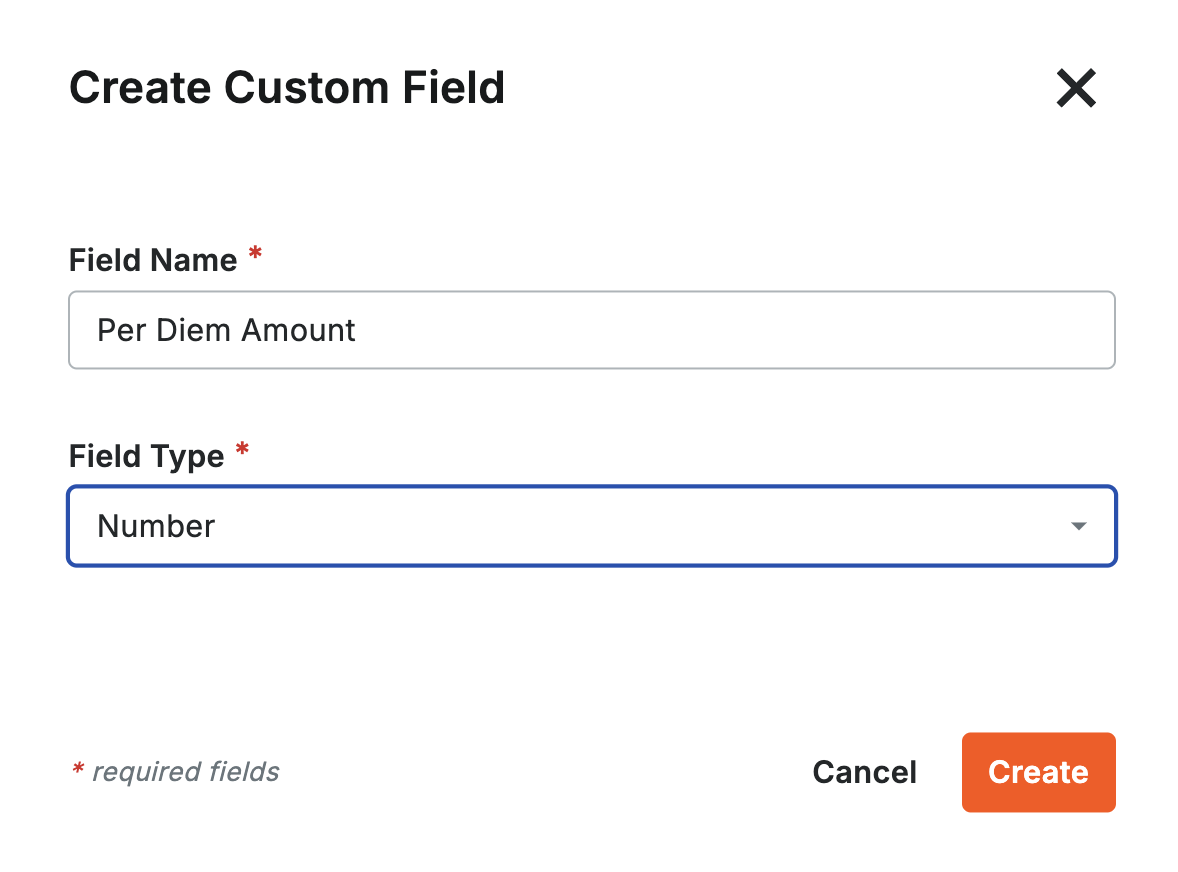
-
Go to the Fieldset. You can use an existing fieldset that is not the Procore default, or add a new Fieldset and call it "Foundation Integration".
-
Scroll to the bottom. Select Add Custom Field. Select Choose From Existing.

- Press Add next to the the field you added above (i.e. "Per Diem Amount").
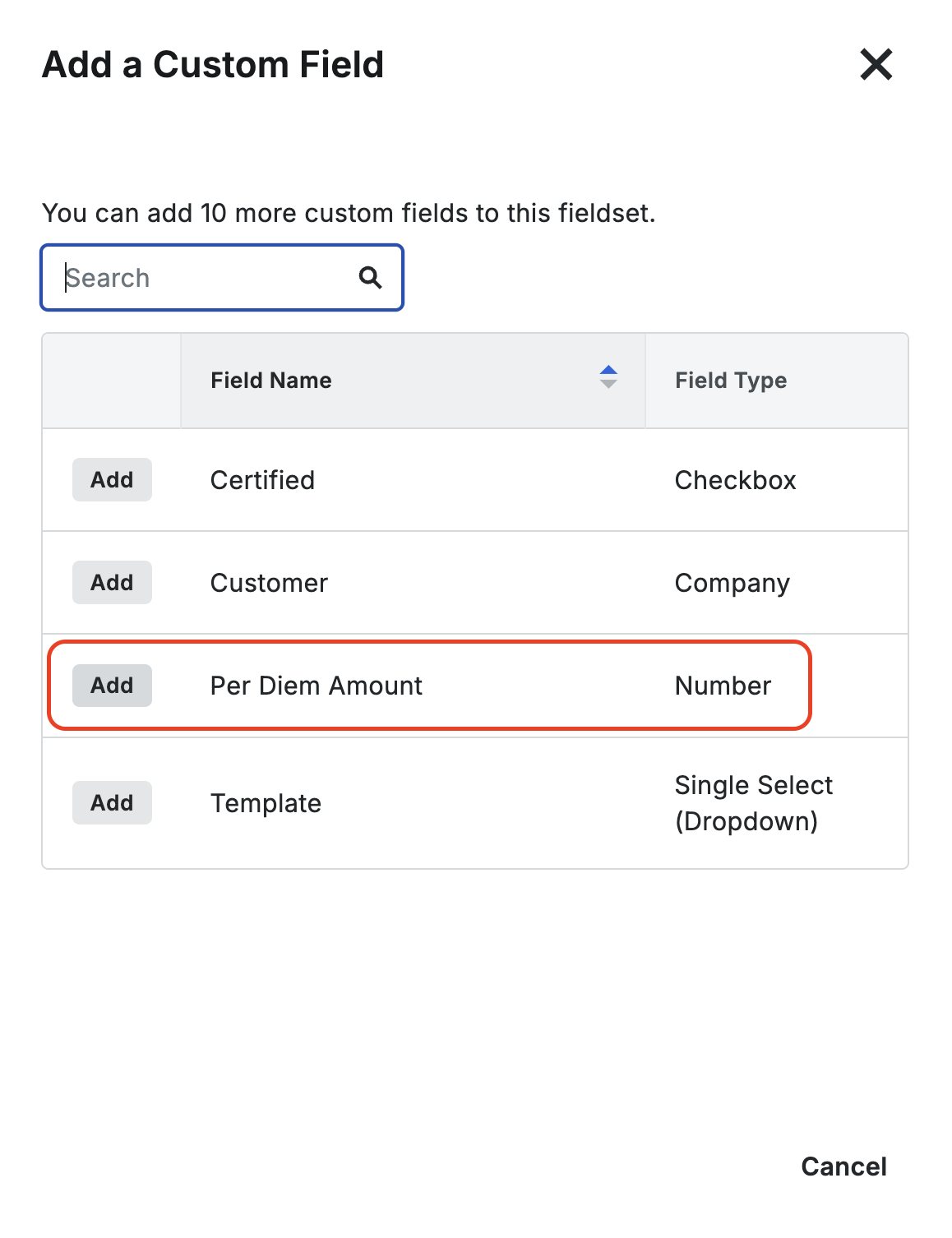
- In the bottom right corner, press Save. Then press Save Changes.

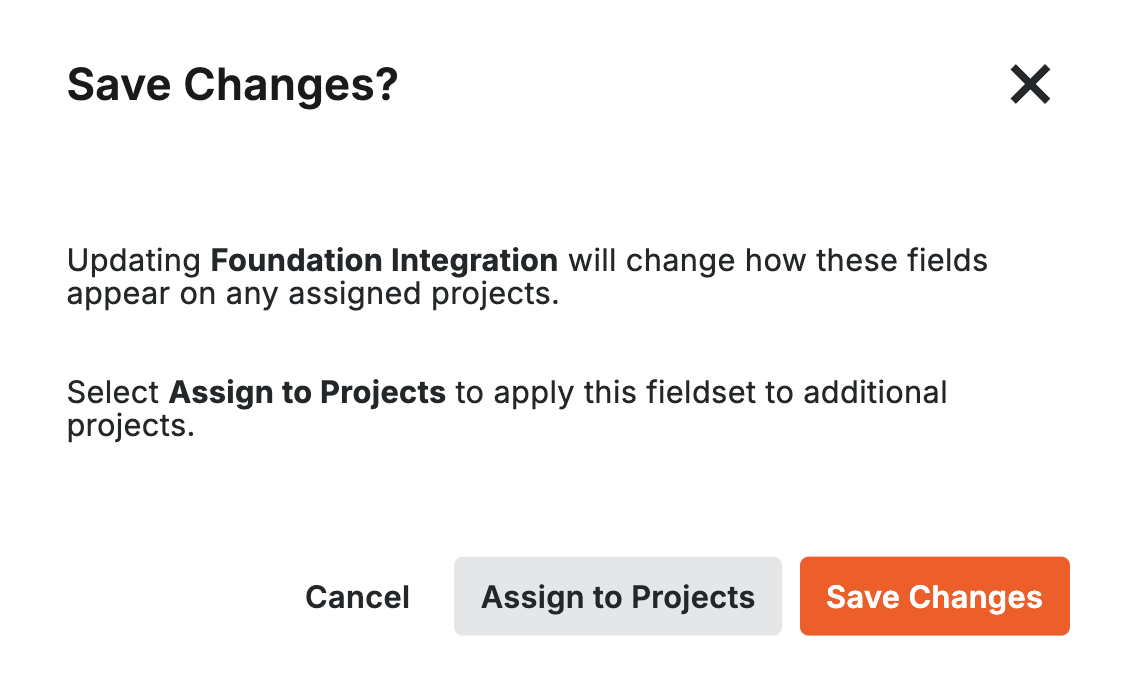
- On the fieldsets page, under "Default for New Project" press Set as Default. You may also need to assign these amounts to existing Projects under "Assigned Projects".
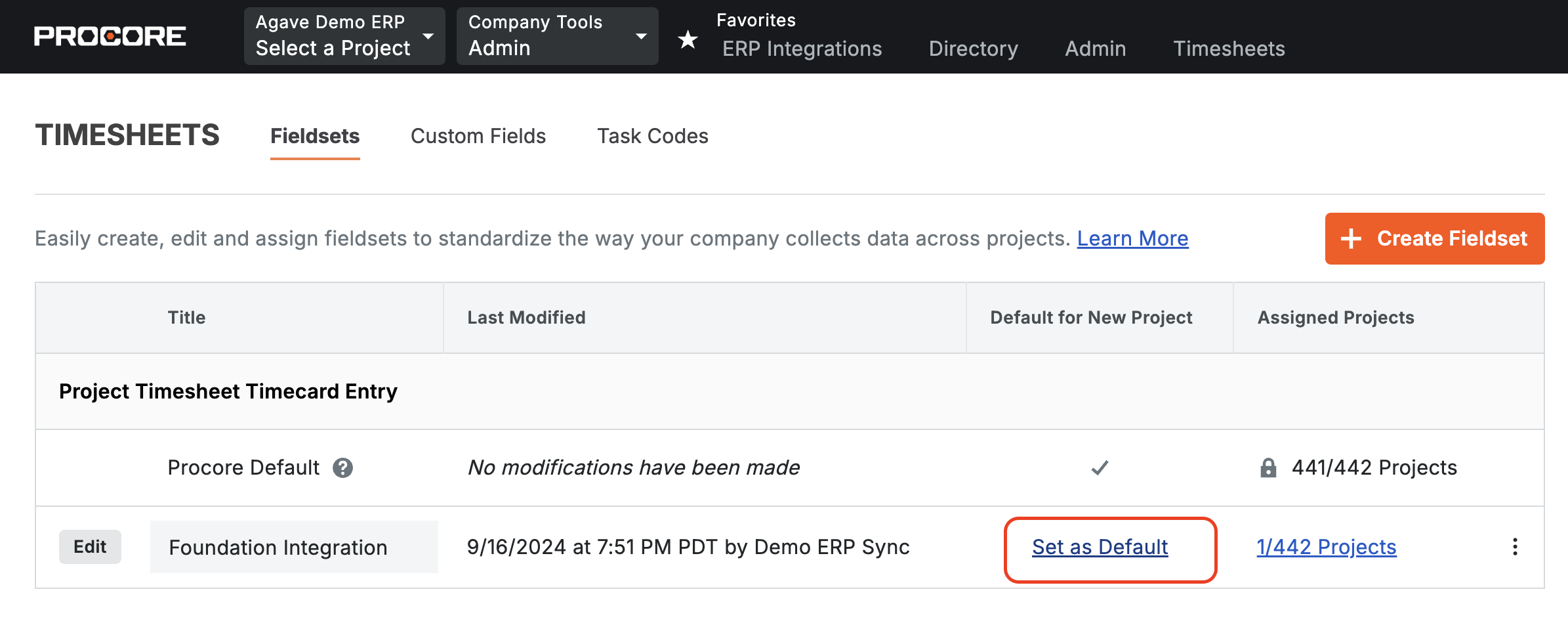
You should now be able to see an input for "Per Diem Amount" in your Procore Timecards.
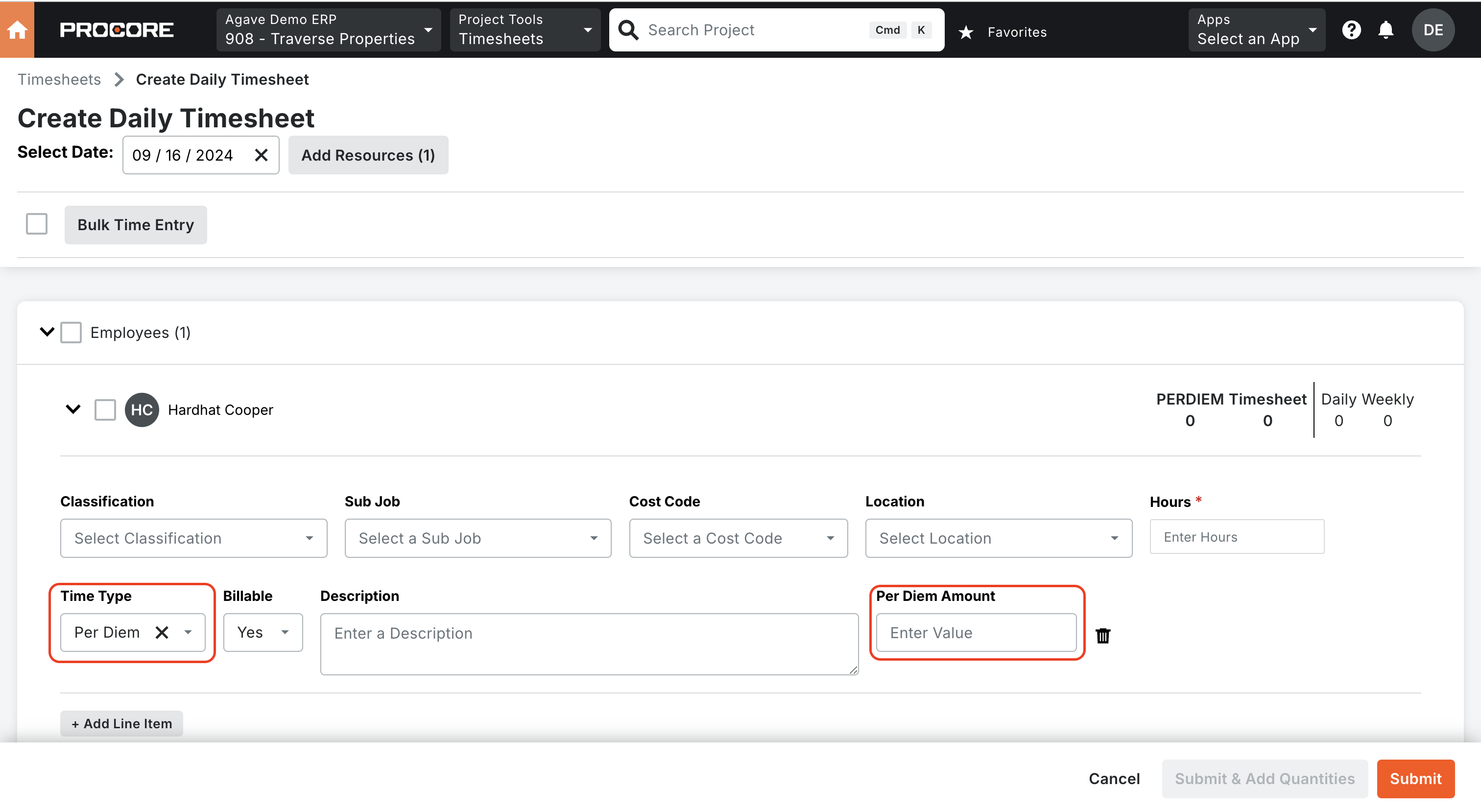
How can I get my Timecard Entry hours to appear in my Budget in Procore?
After importing Timecards from your ERP, you will need to configure your Budget View to use the hours from your Timecard Entries to have them appear in your Budget in a Procore Project.
To configure your Budget View to include these hours:
-
On a given Budget View, select Configure budgeting views:
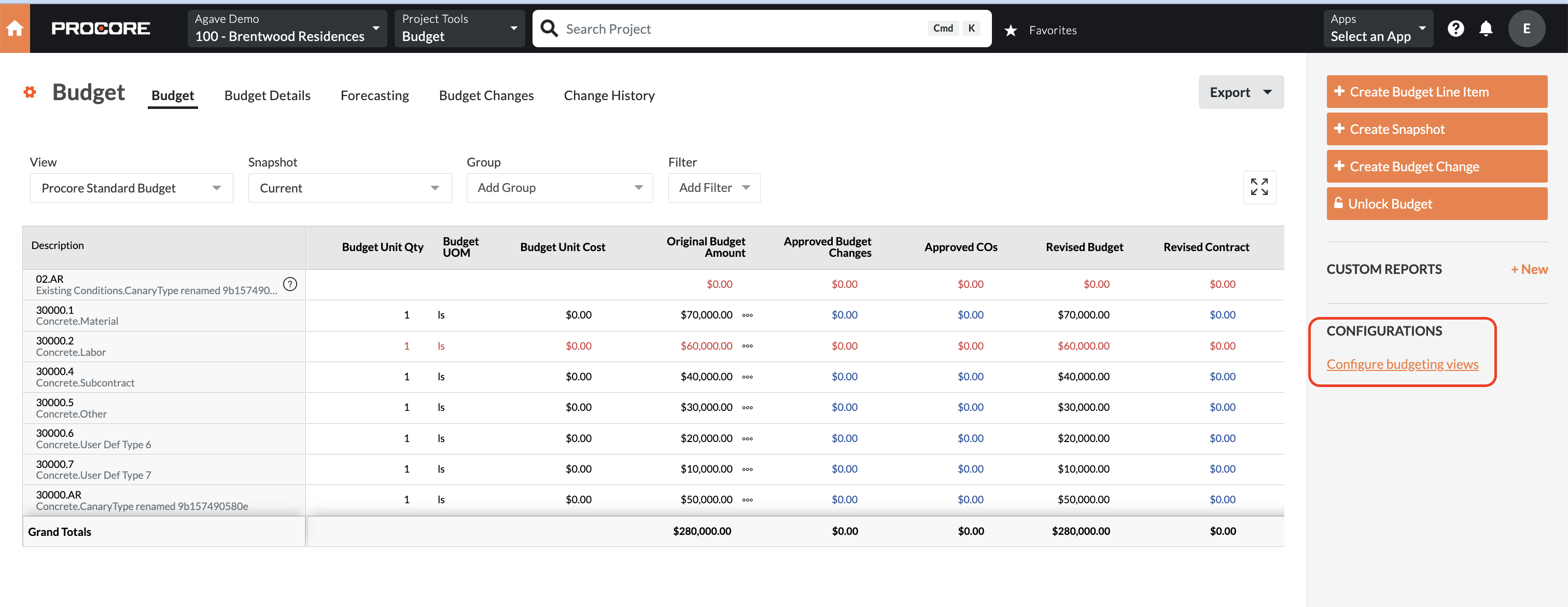
-
Select the Budget View you would like to configure:
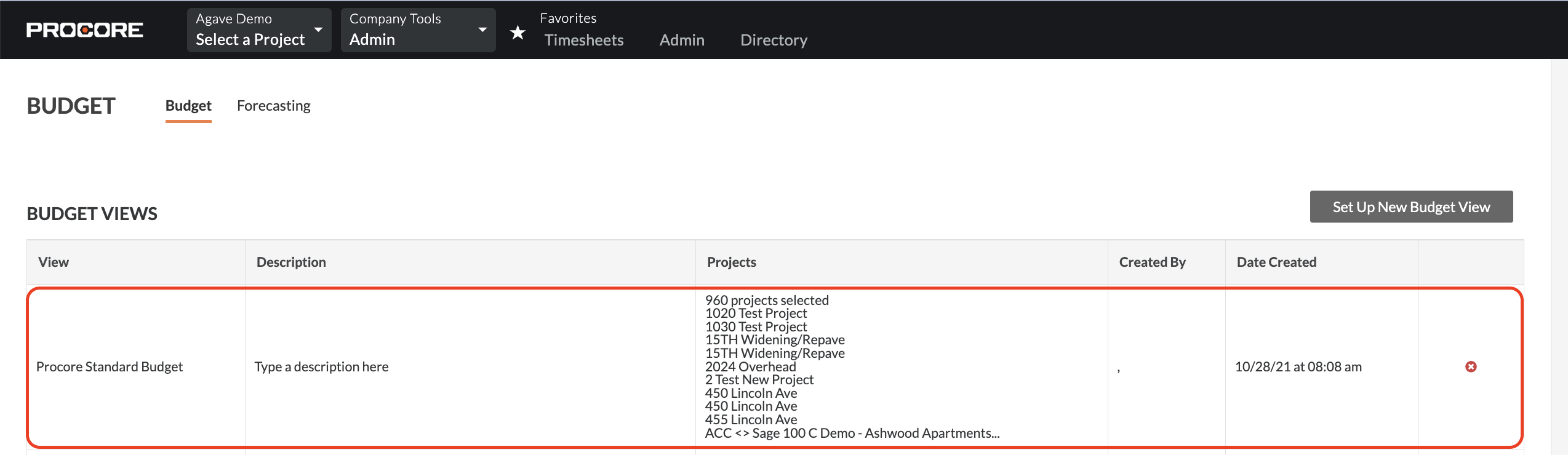
-
Press Configure Columns:
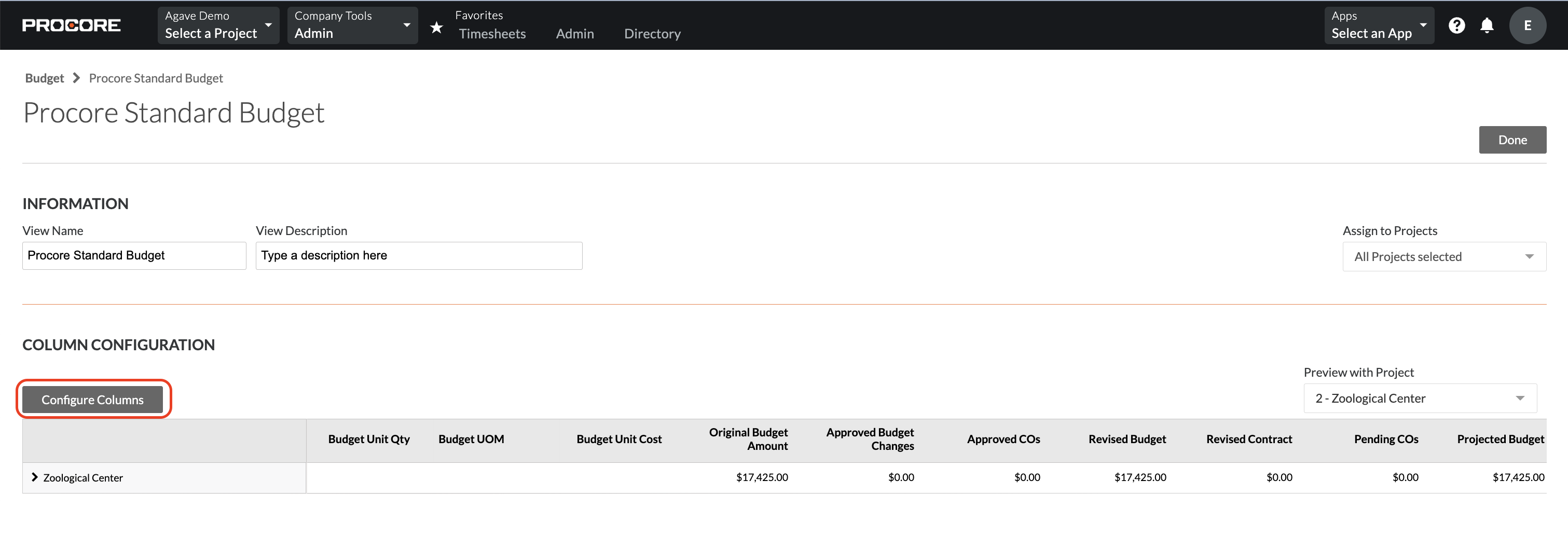
-
Select the existing Hours Used column (if you have already created one), or press Create Source Column
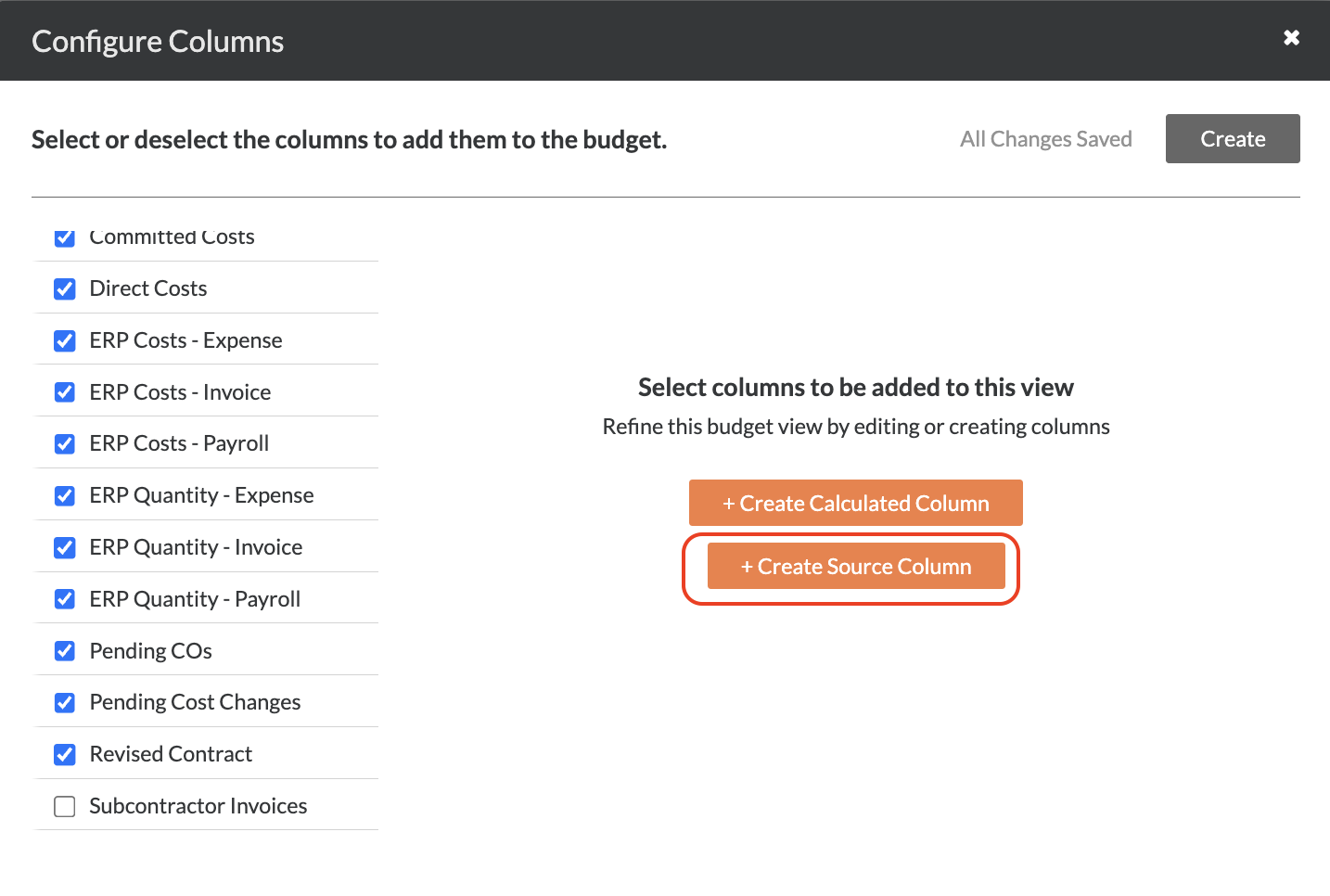
-
Enter a value for Column Name (e.g. "Hours Used"), then select Timecard Entry Hours for the Column Source:
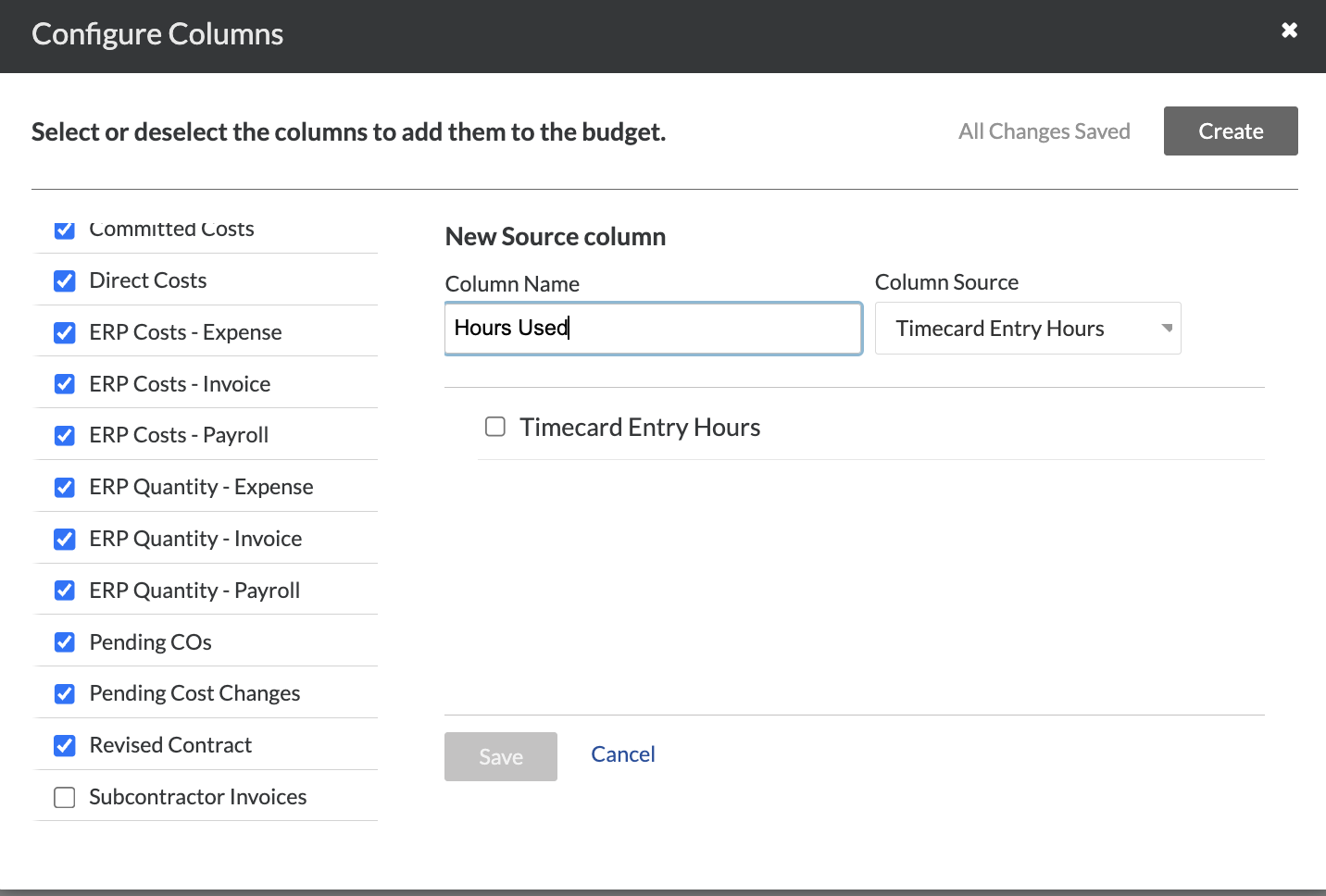
-
Check the box for Timecard Entry Hours, then check the *Approved box. Then press Save
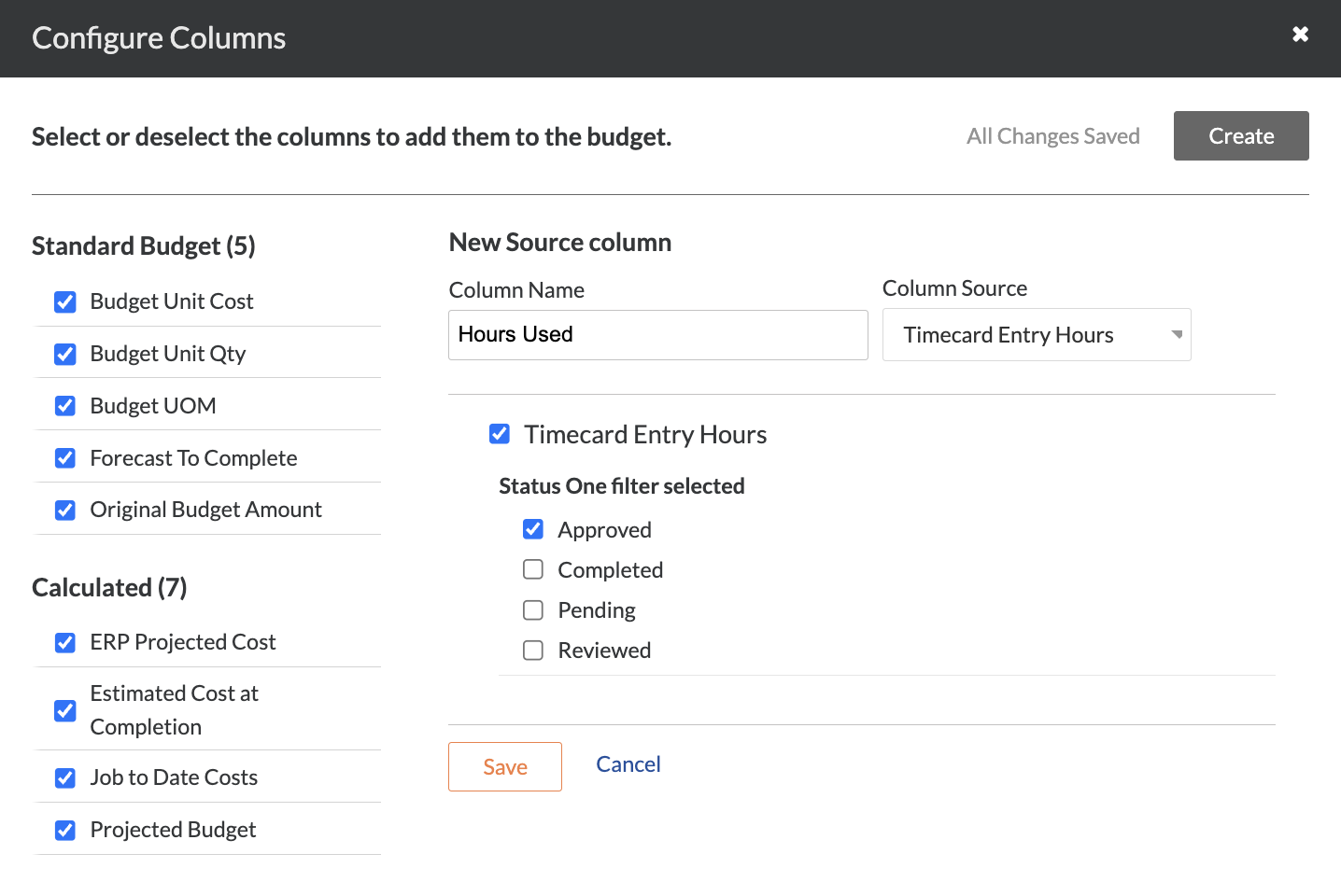
Syncing Timecards to Overhead Projects
You may want to sync "Overhead" Timecards (e.g. for holiday pay, vacation) between your Project Management system and Foundation. These types of Timecards are synced to designated "Overhead" Projects, and intended to track indirect labor costs.
There are two approaches for syncing Timecard Entries to Overhead Projects in Foundation:
-
Option 1: Create a distinct Project for Overhead Timecards: you can create a dedicated Project in Foundation and your Project Management system, and only enter Overhead Timecards in that Project. This is the cleanest approach for syncing Overhead Timecards, but it requires your Employees to enter those Timecards in the Overhead Projects (versus the Projects they are on).
-
Option 2: Create Earning Codes specific to Overhead Timecards: you can create Earning Codes (e.g. "Holiday Pay") in your Project Management system and Foundation and designate them as "Overhead". In your Project Management system, these Earning Codes can be assigned to Timecards on any Project. When these Timecard Entries are synced to Foundation, these Timecard Entries are assigned to the Overhead Project instead.
For Option 2, you will need to notify your Agave Account Manager which Earn Codes in your Project Management system and Project in Foundation you would like to use.