Purchase Orders
Agave Sync allows you to sync Foundation Purchase Orders and Procore Commitments (Purchase Orders).
Visual Mapping
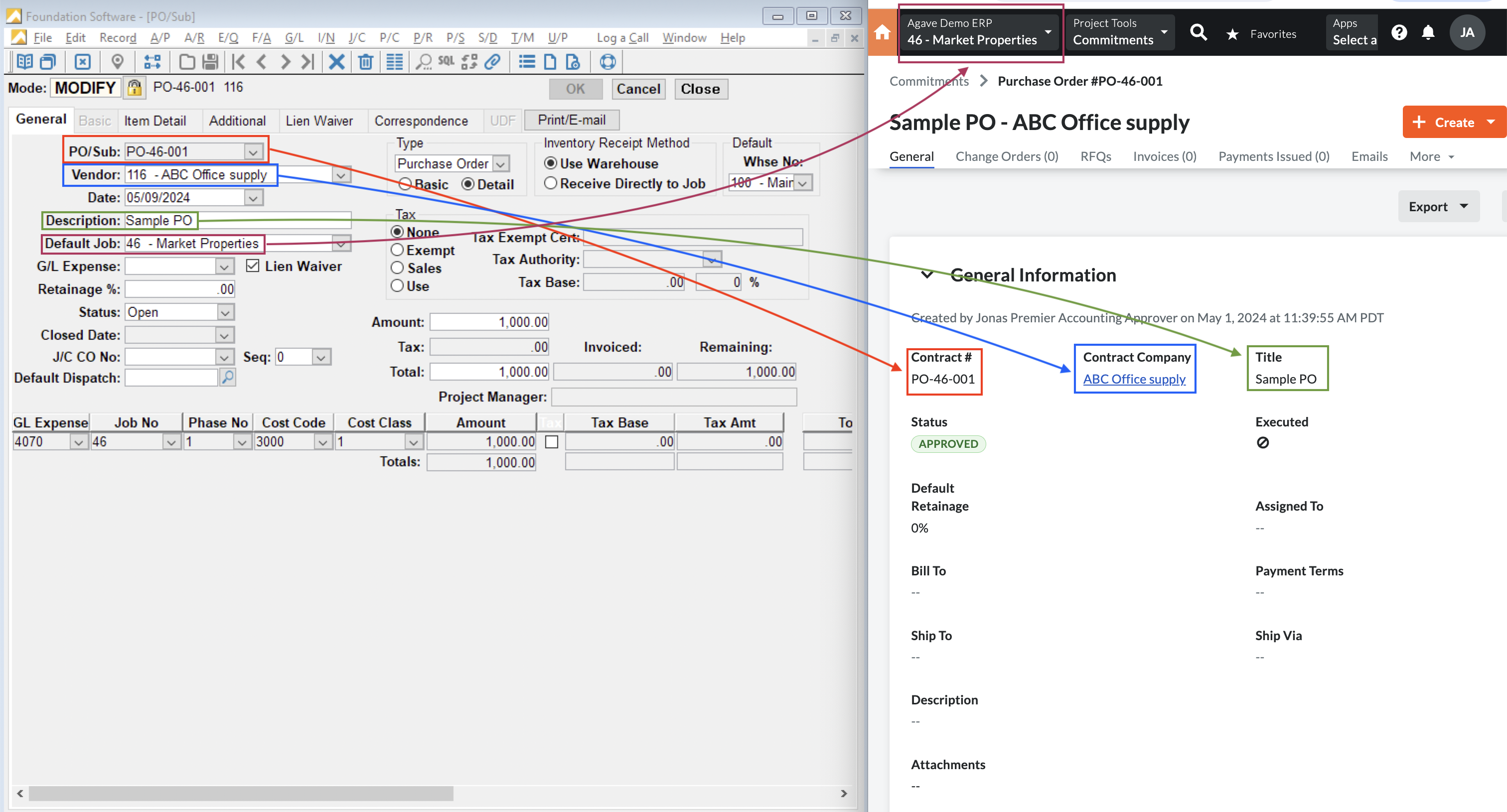
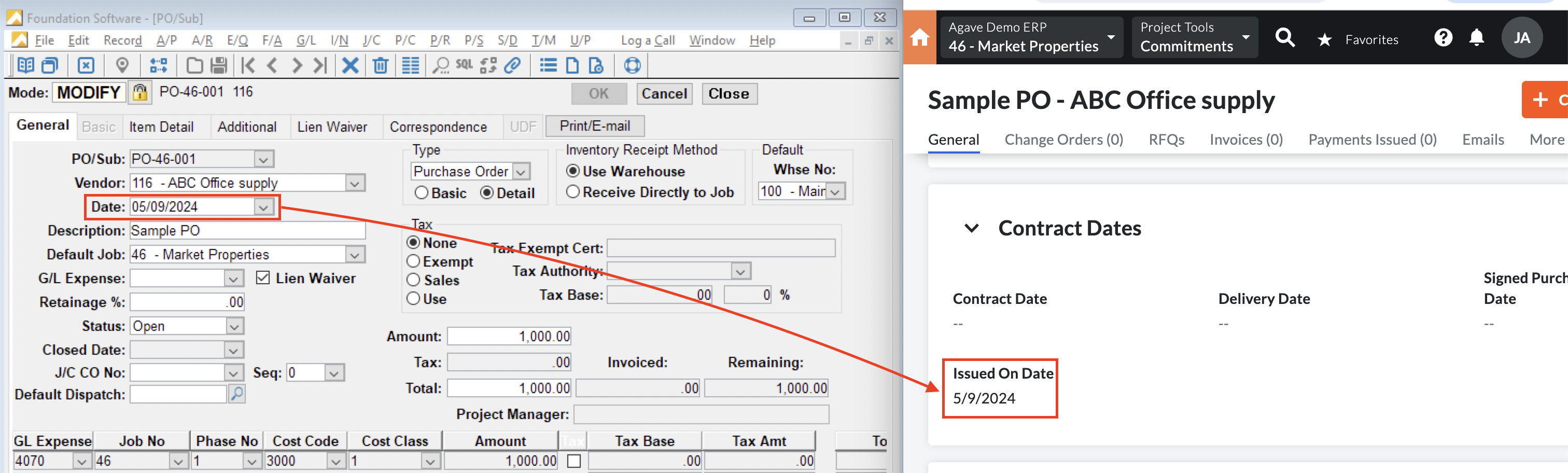
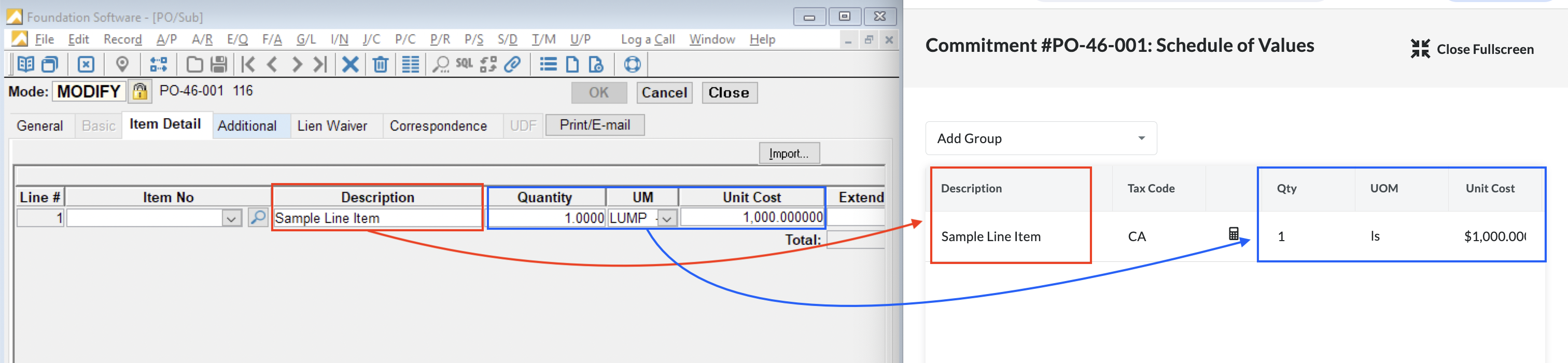
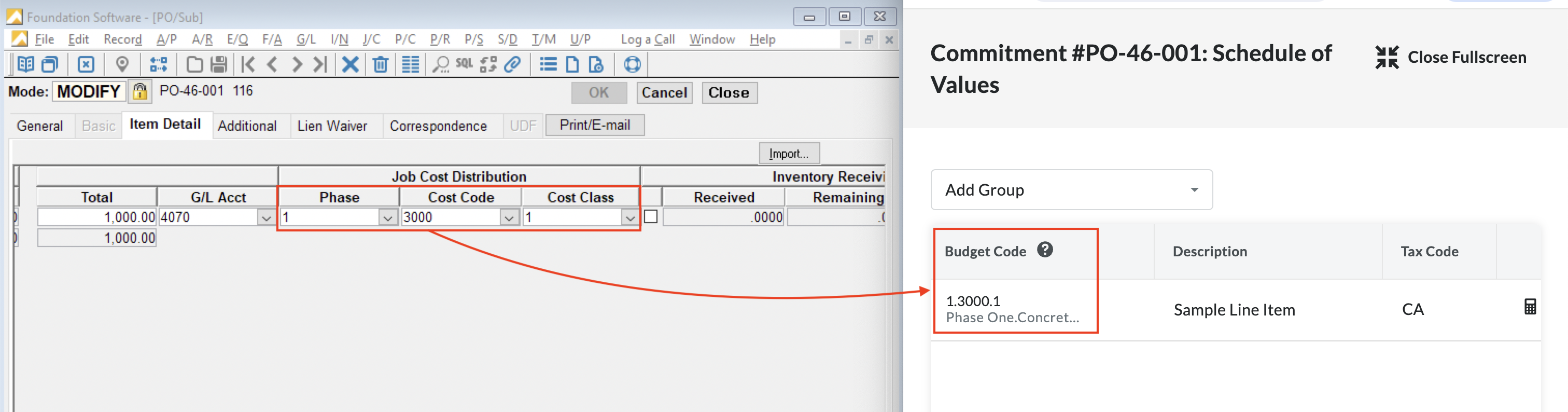
Video Tutorial
Exporting Purchase Orders to Foundation
After exporting a Purchase Order, Subcontract, or Purchase Order/Subcontract Change Order, you can find them in Foundation by following these steps:
- From the Foundation homepage, go to PO/Subcontract --> PO/Sub and Change Order Sync:
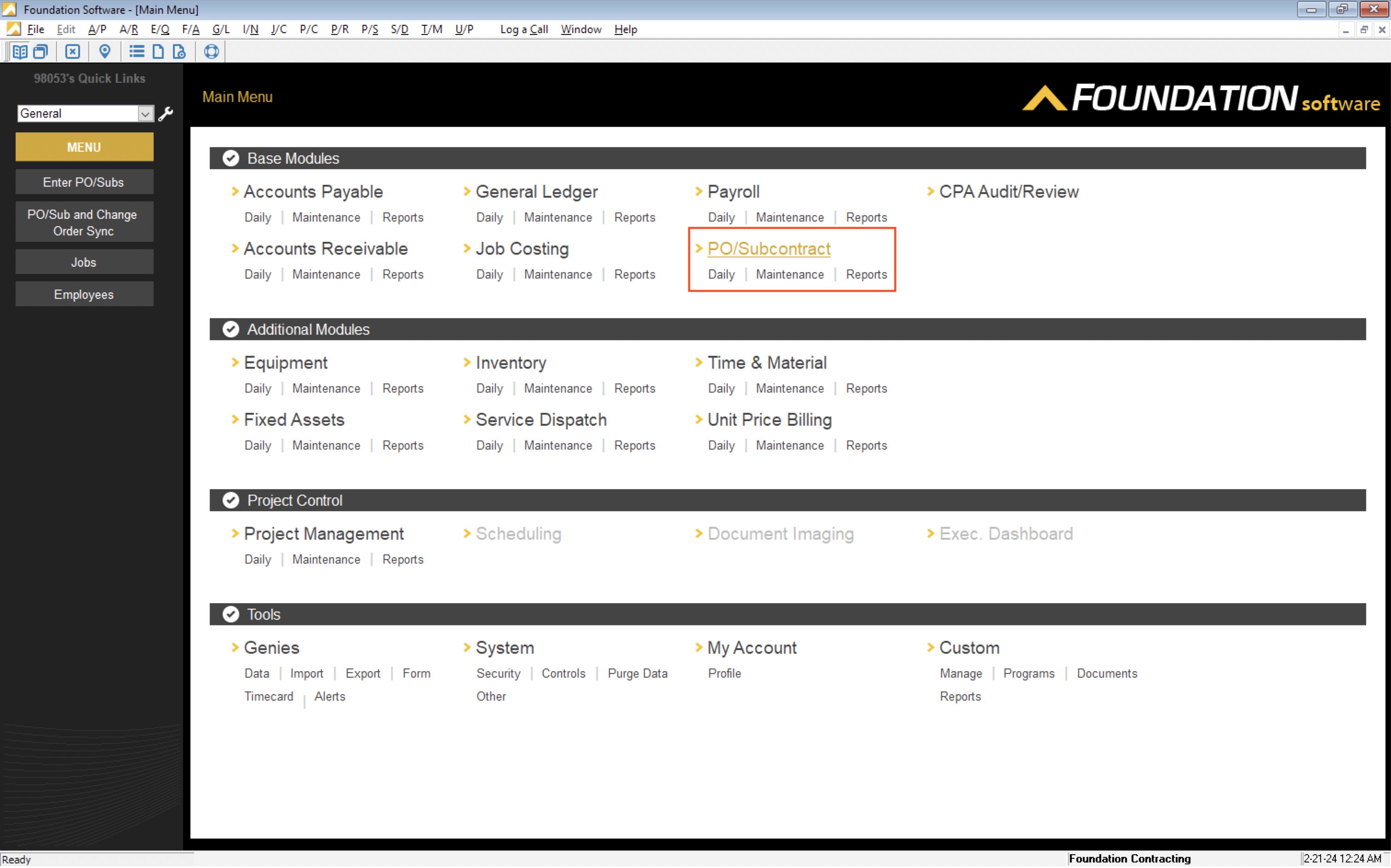
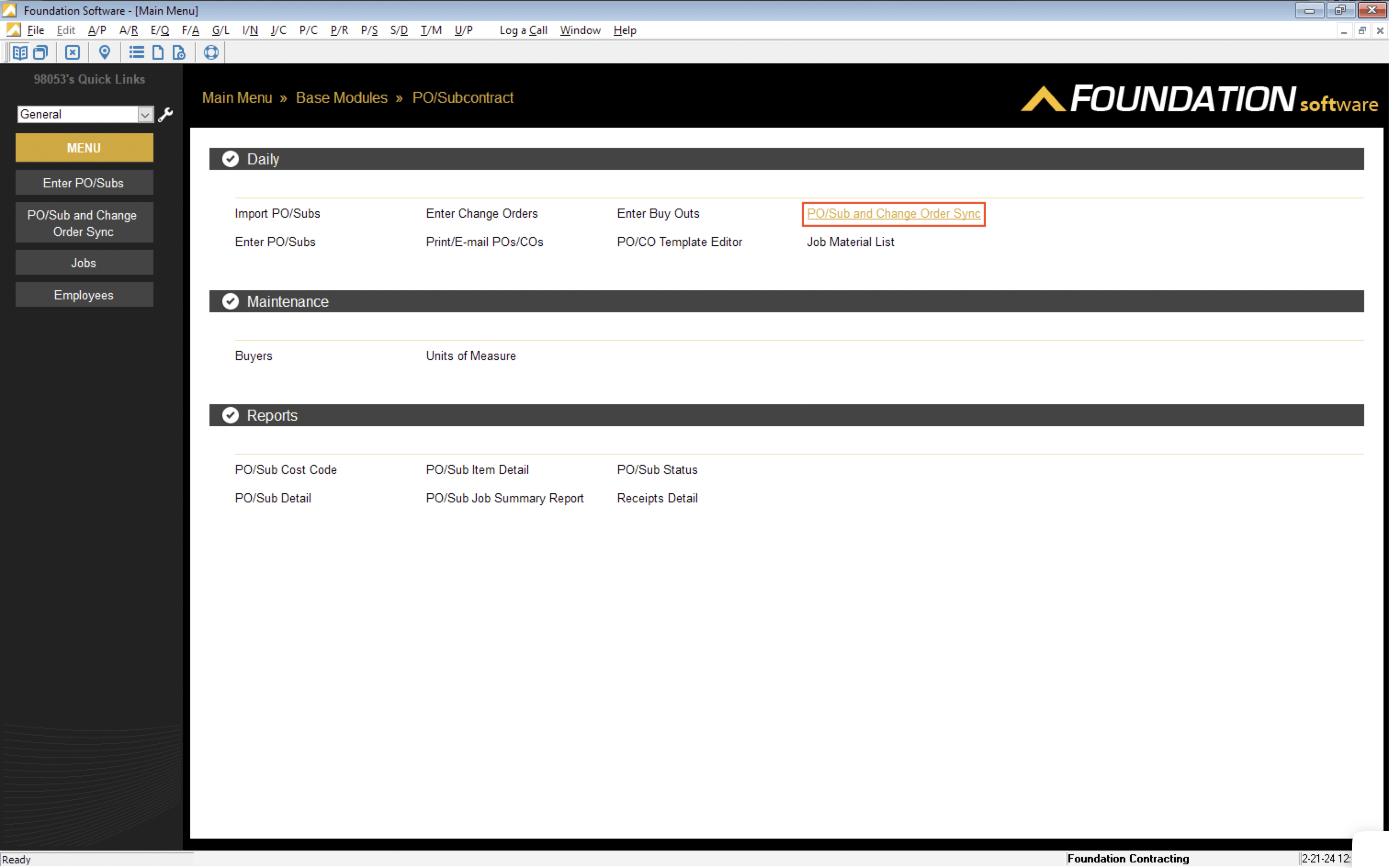
- Select the Report tab. Alternatively, you can apply specific filters (e.g. to Jobs like the below screenshot) to make sure you return Subcontracts that meet your needs.
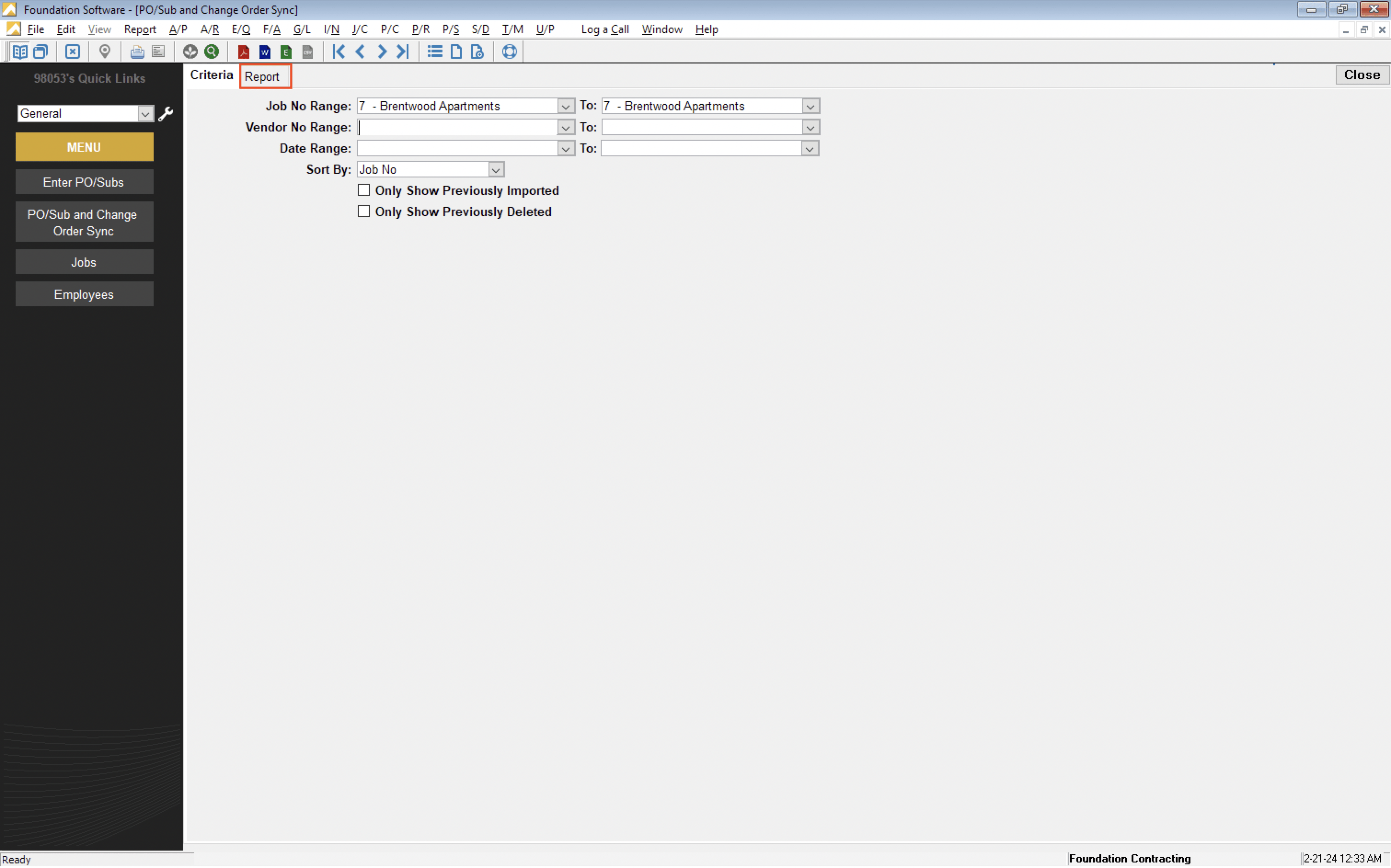
- In the Report tab, select the "Import" checkbox for the Subcontract, and then press the Import button:

- After importing, press the OK button to confirm there are no validation errors or issues.
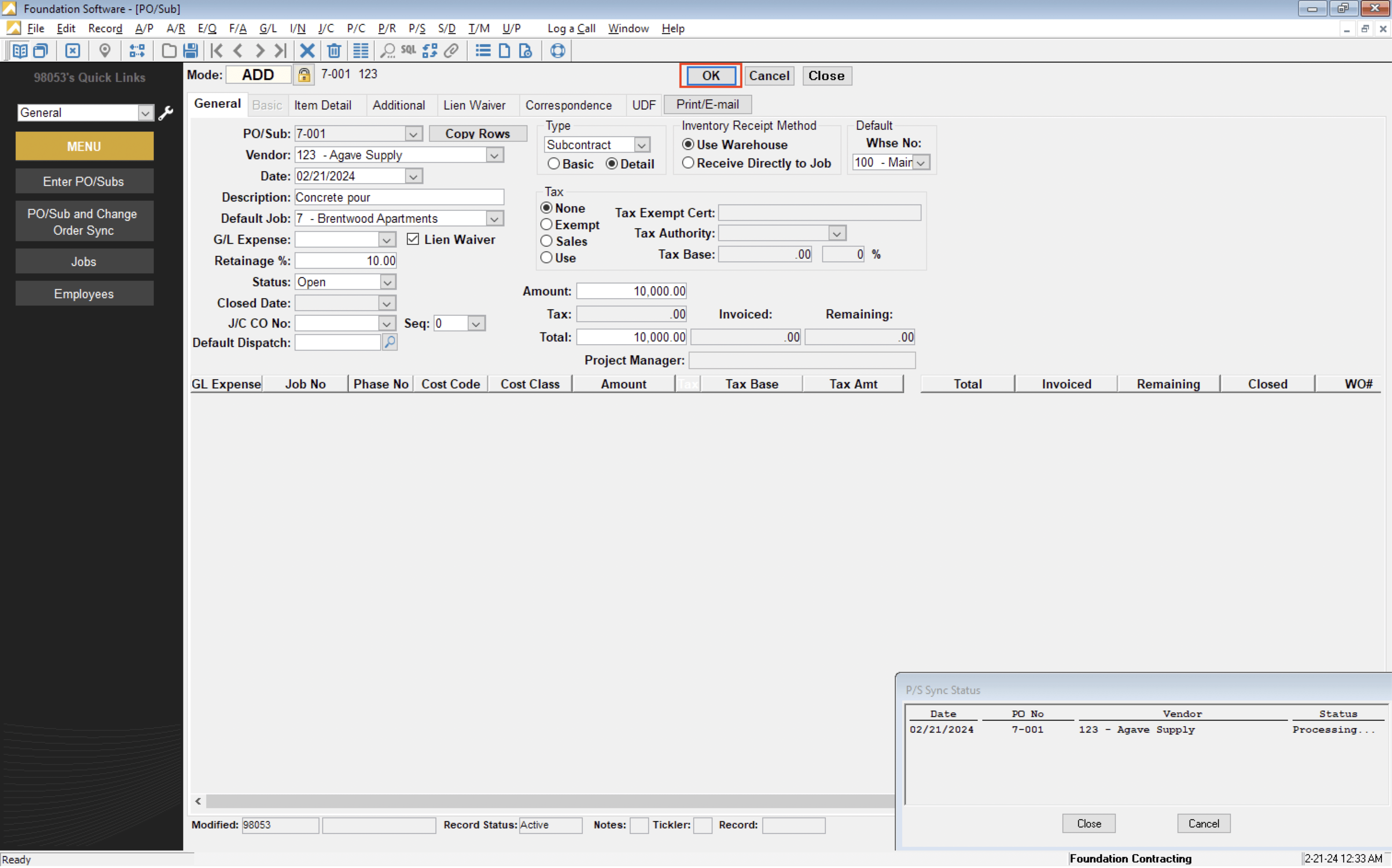
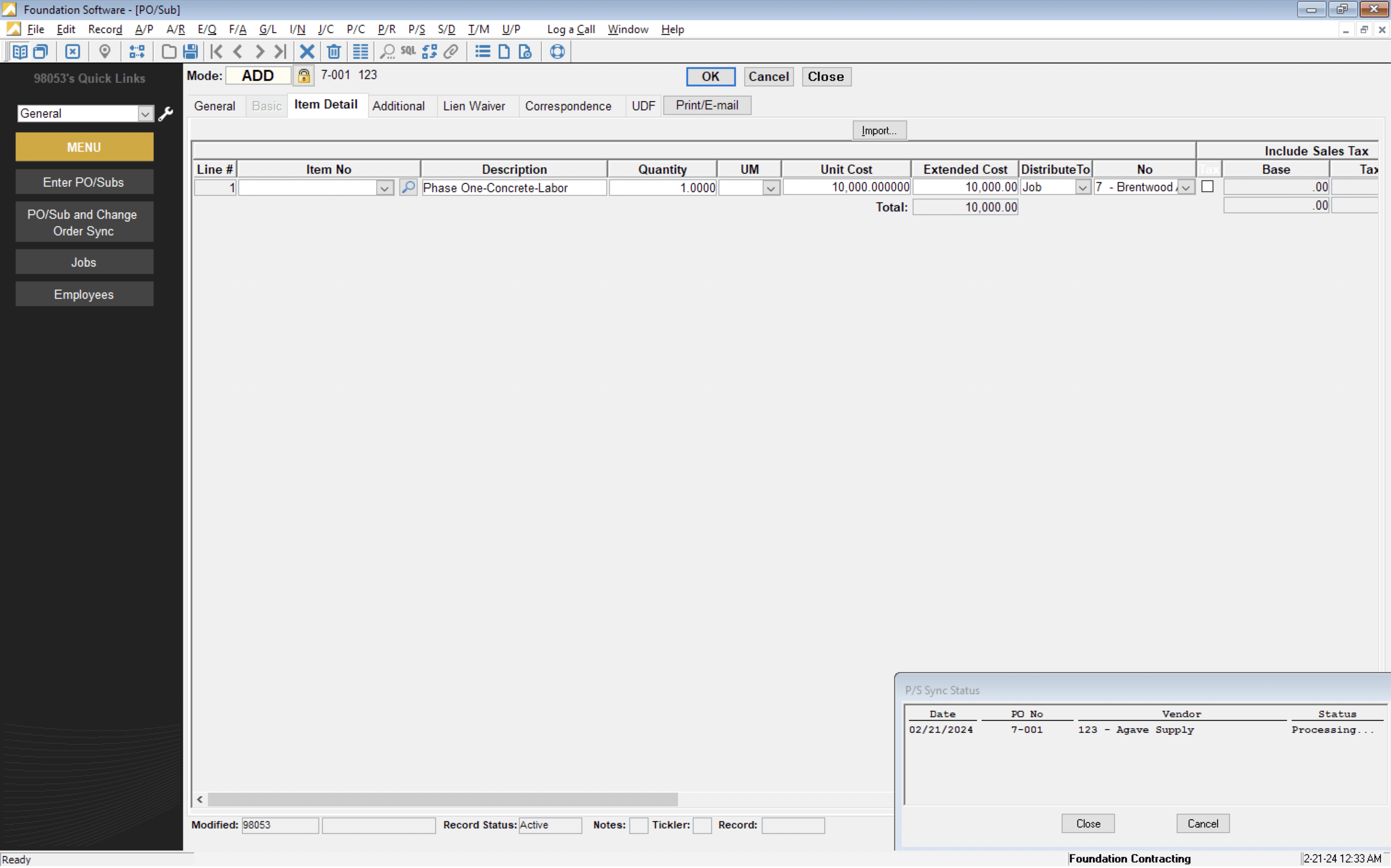
You can also check the Item Detail tab to confirm that line items imported as expected:
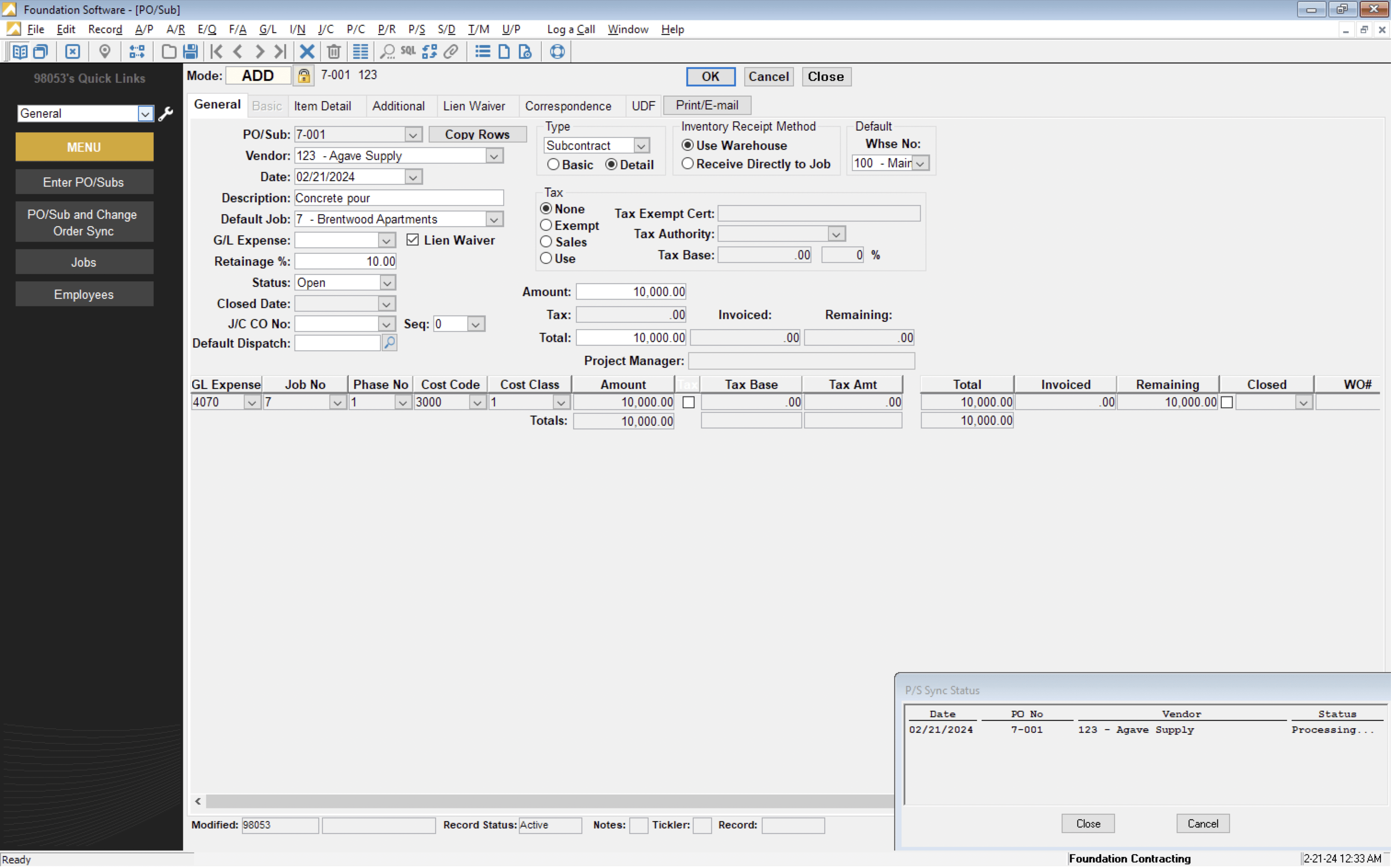
- Press OK again. If there are no issues, you will see a confirmation that the Purchase Order or Subcontract has successfully imported into Foundation.
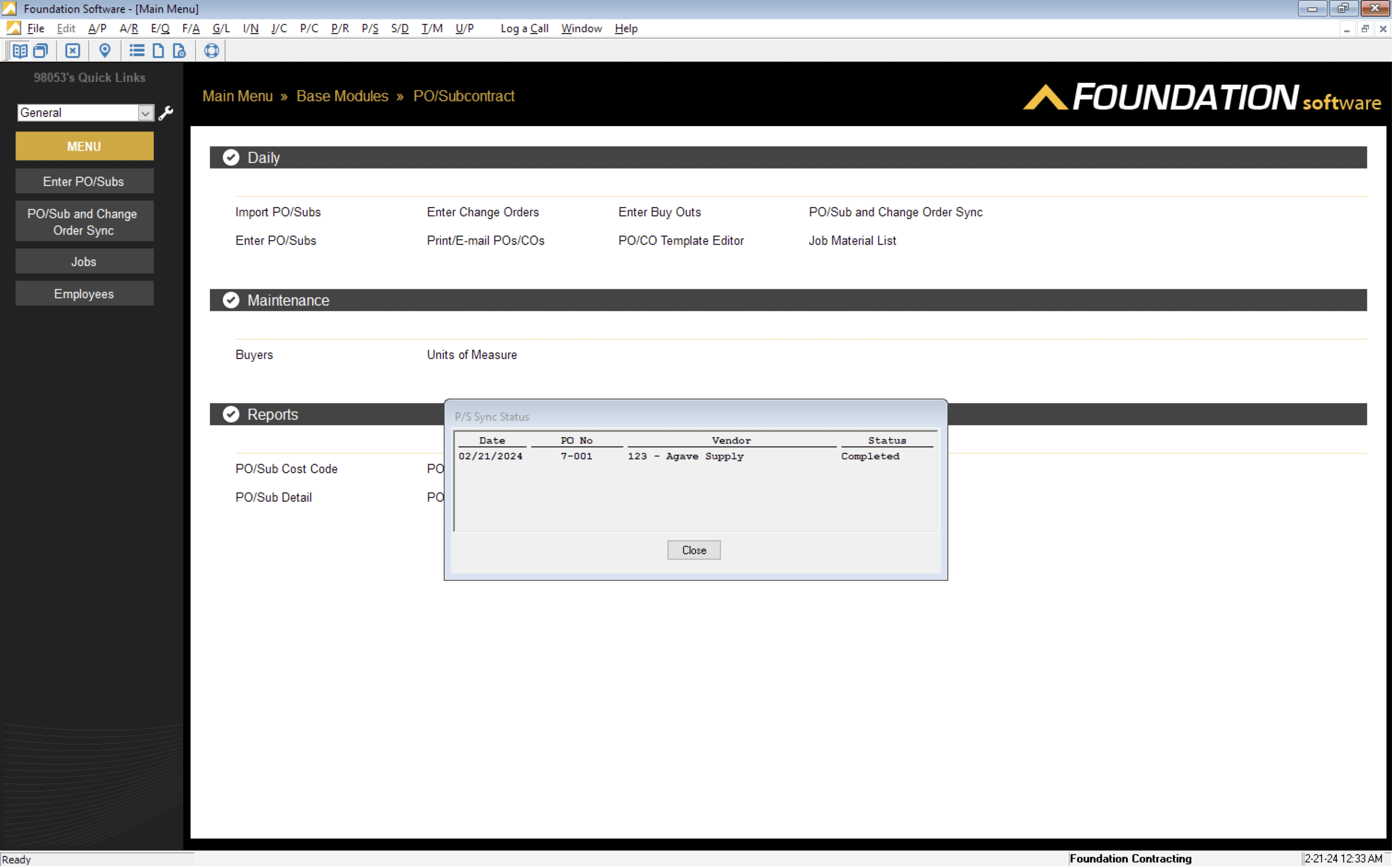
Purchase Order or Subcontract Line Item Ledger Account
Since most Project Management systems do not have a Ledger Account, Agave will default to the Ledger Account associated with the Cost Type (Cost Class). The default Ledger Account associated with the Cost Type can be found below:
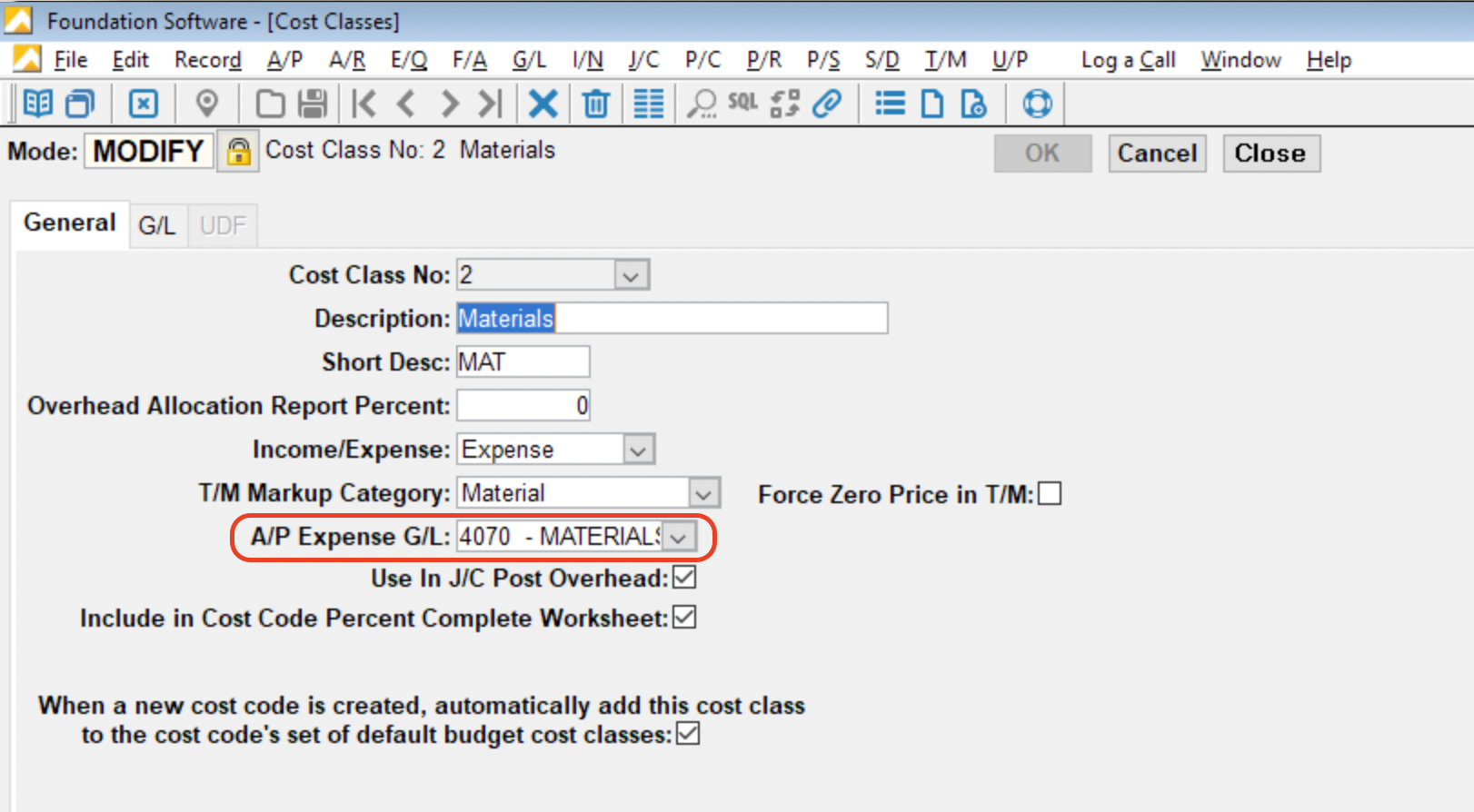
We recommend assigning a Default General Ledger Account for each Cost Type. This will prevent the need to manually input the Ledger Account in Foundation for each Purchase Order, Subcontract, or Subcontractor Change Order you export to Foundation.
FAQs and Common Errors
Why am I getting an error saying a record already exists even though I deleted it?
You may have deleted a record but still receive an error saying the record exists after re-syncing it (example below). Alternatively, You may need to modify and re-sync a Purchase Order, Subcontract, or Purchase Order/Subcontract Change Order record in the Project Management system after it has been exported to Foundation.
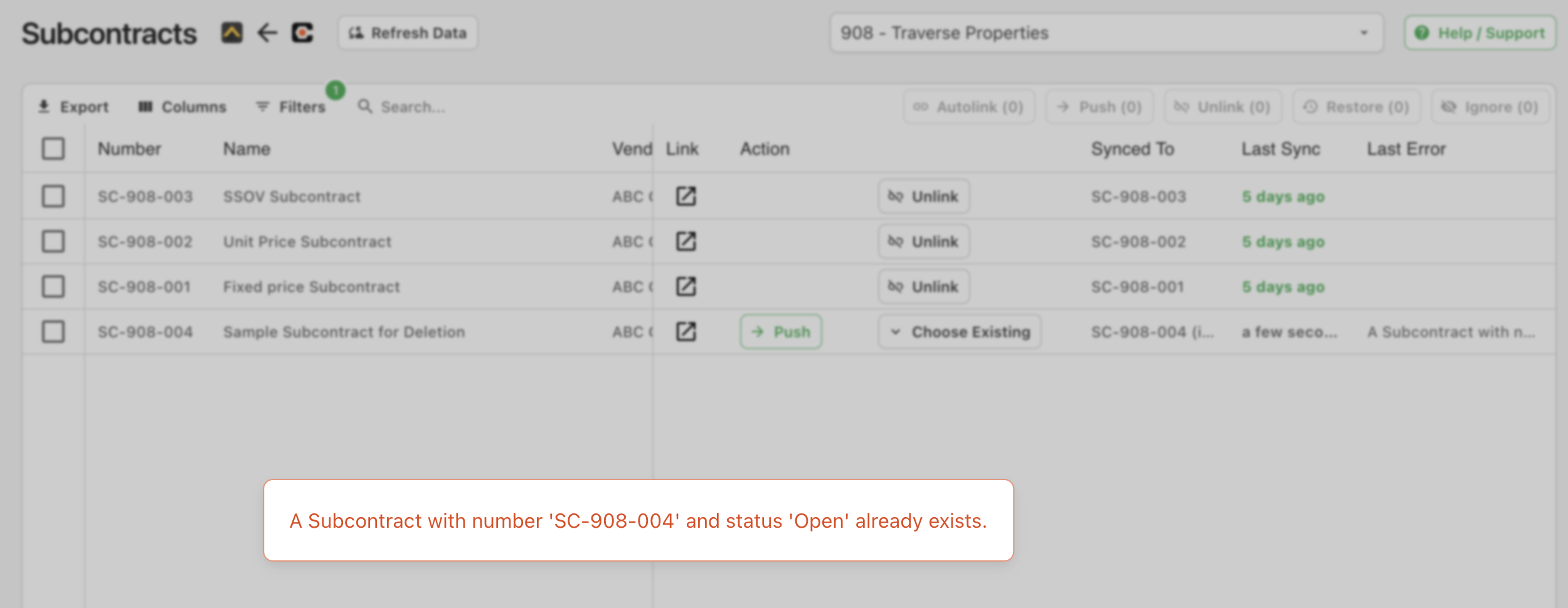
Depending on the status of the export, you have a two options:
If the record has not been imported in Foundation (i.e. it has a status of "Imported" or is in the PO/Sub and Change Order Sync view):
- From the main menu, select PO/Subcontract
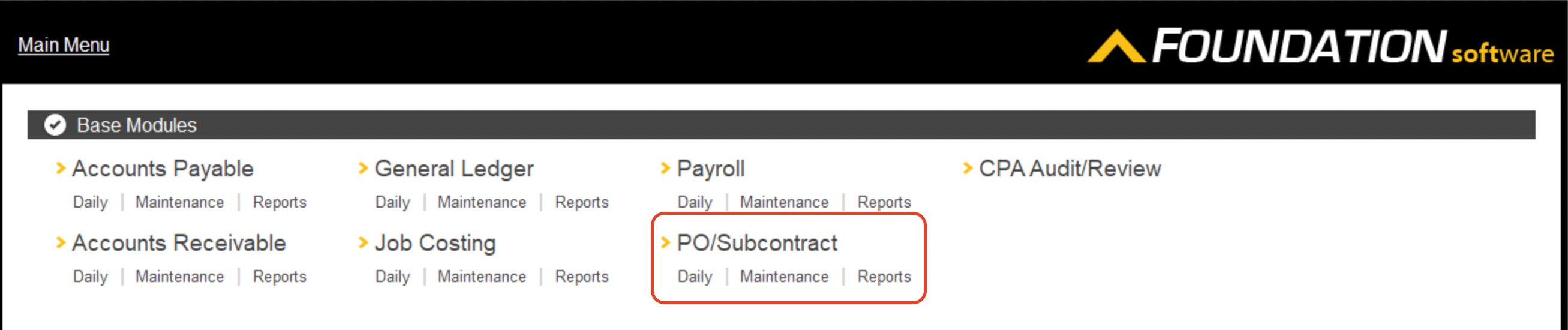
- Select the PO/Sub and Change Order Sync view
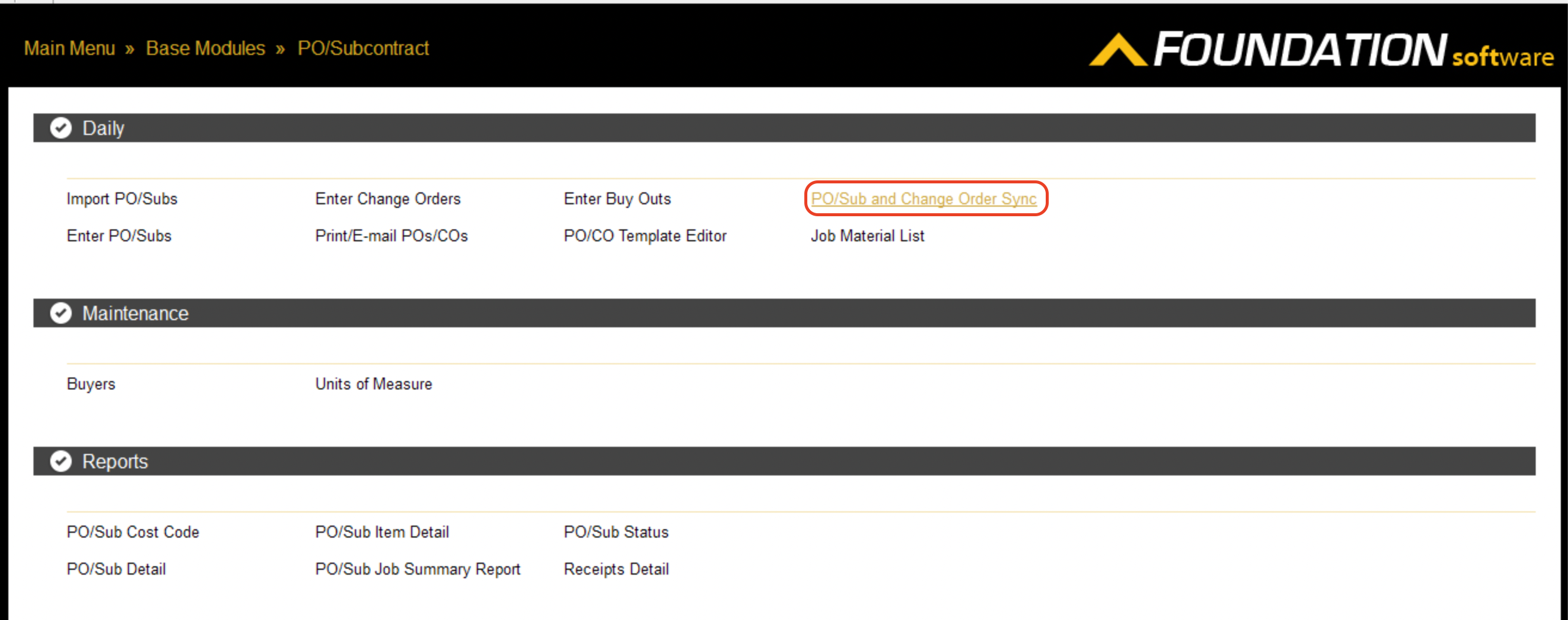
- Press Report, then select the Delete checkbox. Then press Delete
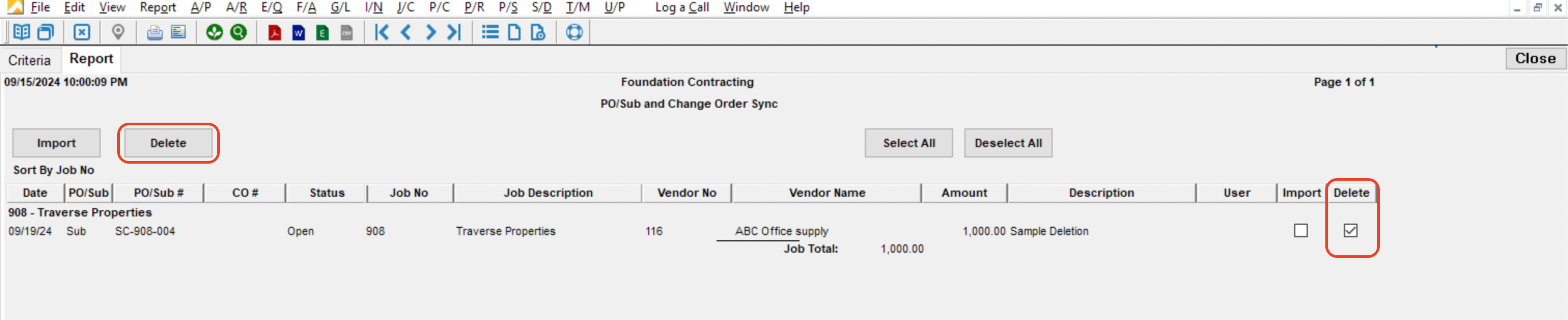
If the record has been imported in Foundation (i.e. it does NOT have a status of "Imported" or is visible in either the Enter PO/Subs or Enter Change Orders views), you can either modify the record manually with details from your Project Management system, or:
- Delete the record from either the Enter PO/Subs or Enter Change Orders views. You can do this by pressing the trashcan icon in the toolbar.
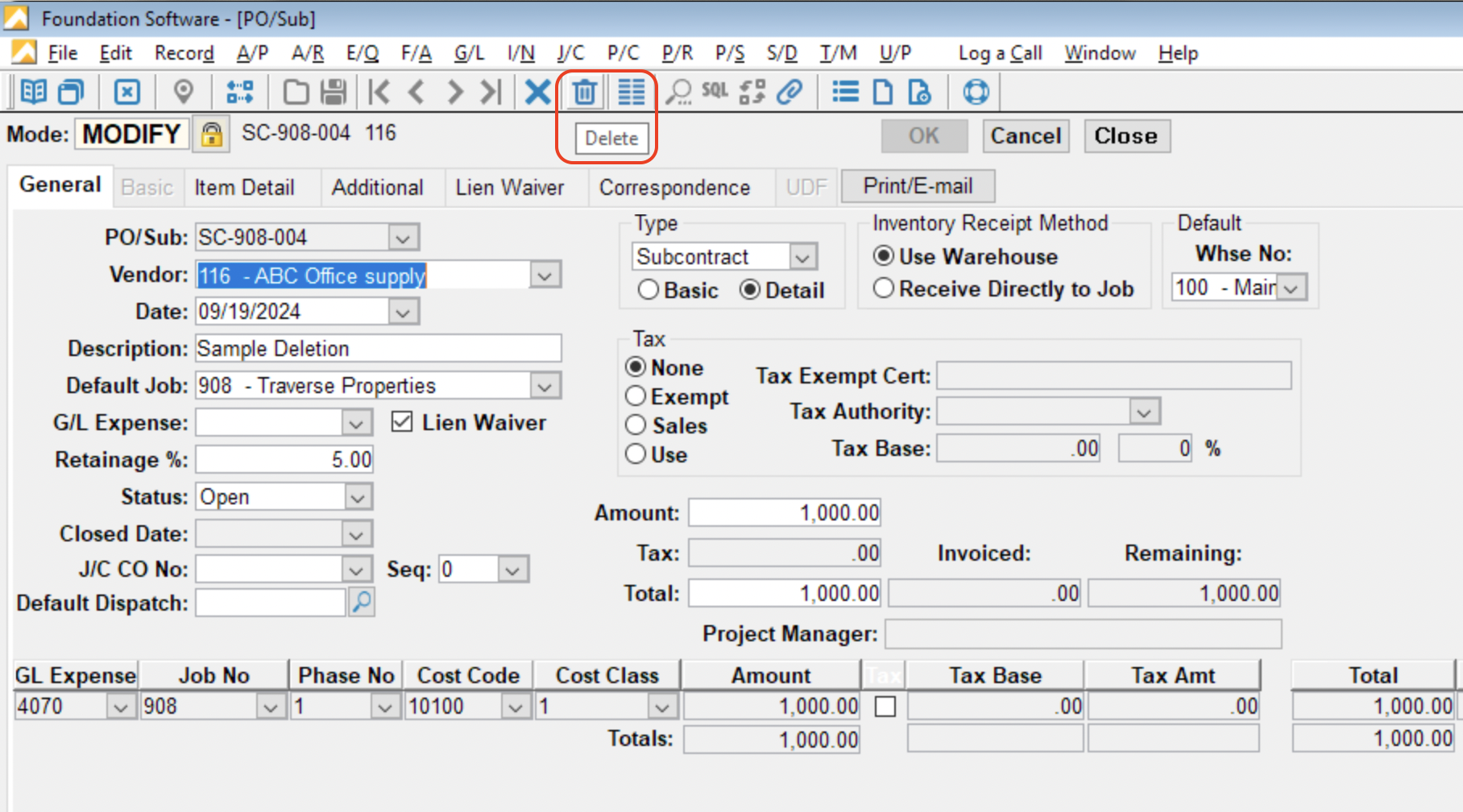
- From the main menu, select Controls --> Purge Data.
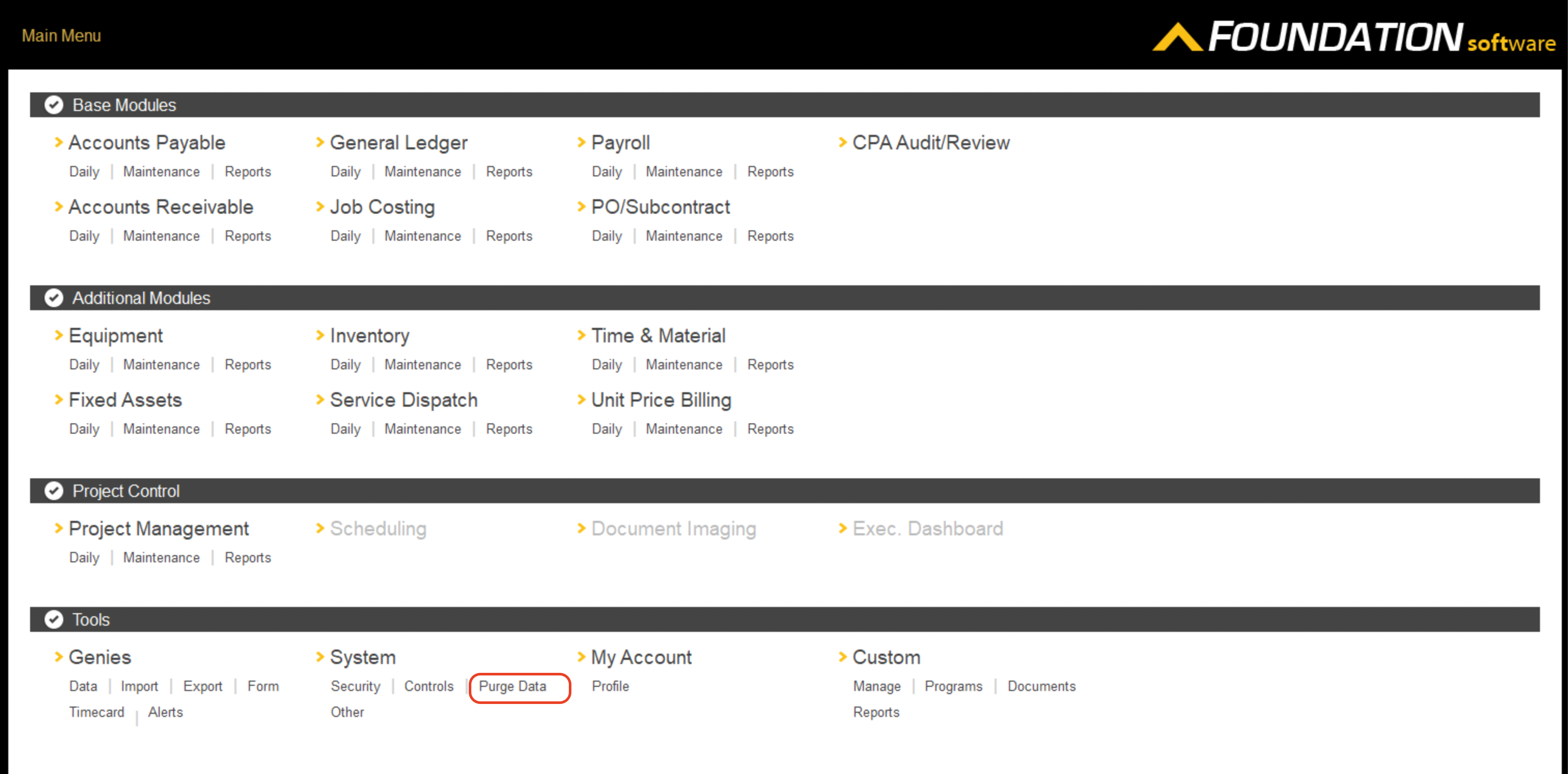
- Scroll down to the P/S Purges section and select PO/Subs.
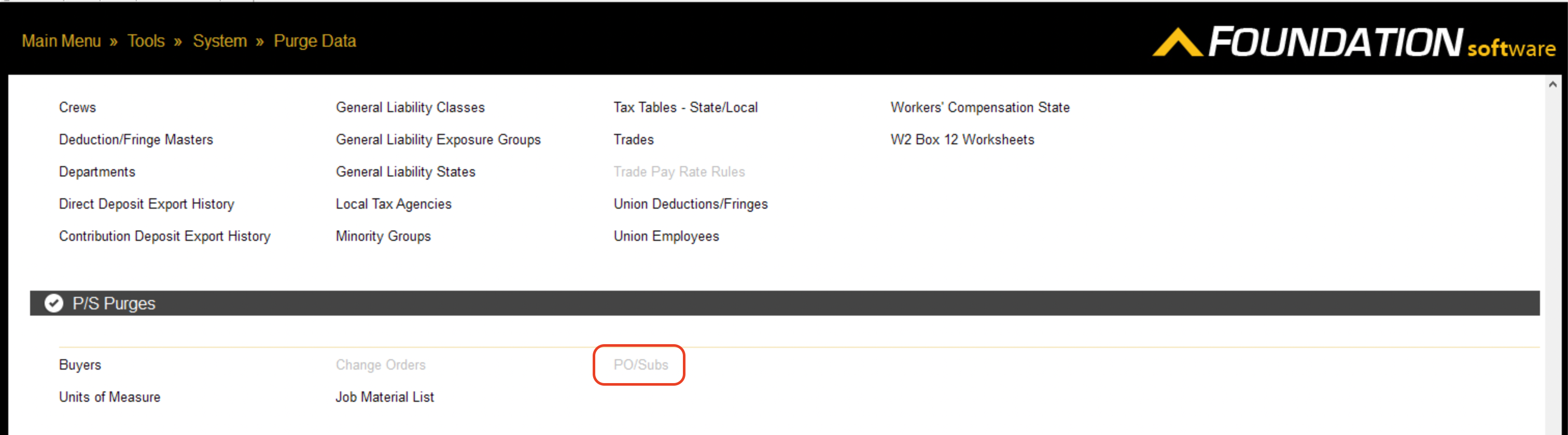
- In the Criteria tab, input the criteria for your report, then press the Report tab. Assuming the records match what you want to delete, either press "Ctrl + U" or Purge --> Purge Selected Records in the toolbar.
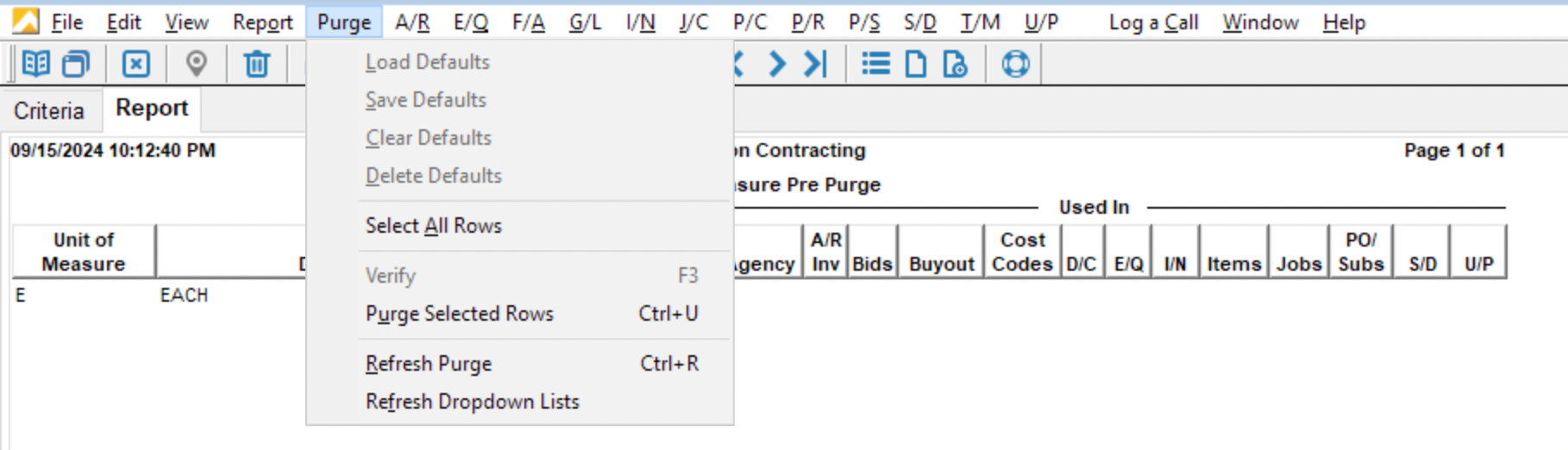
Error: The name field is required for Purchase Orders.
Foundation requires a date field when creating Purchase Orders.
To resolve this error:
-
Go to the Purchase Order in your PM System.
-
Add a value to the "Title" or "Name" field.
Error: Terms Must Be One Of
This error occurs when the Payment Terms in Procore do not match the valid terms in your ERP. Procore's Payment Terms field allows free-text input, which means users must manually enter valid terms.
Here are three ways to resolve the issue:
- Update Payment Terms: instruct Procore users to enter a value that matches your ERP’s valid Payment Terms.
- Disable Payment Terms Sync: if syncing Payment Terms isn’t necessary for Purchase Orders, ask your Agave Account Manager to disable it.
- Use a Custom Field: create a custom field in Procore with a predefined list of valid Payment Terms.
Create a Defined List of Payment Terms with a Custom Field in Procore
If you use any of the following ERPs, consider adding a custom field to ensure users select a valid Payment Terms value:
- Acumatica
- Foundation
- Vista
To add a Custom Field for Payment Terms in Procore:
- From the Procore homepage, select Admin:
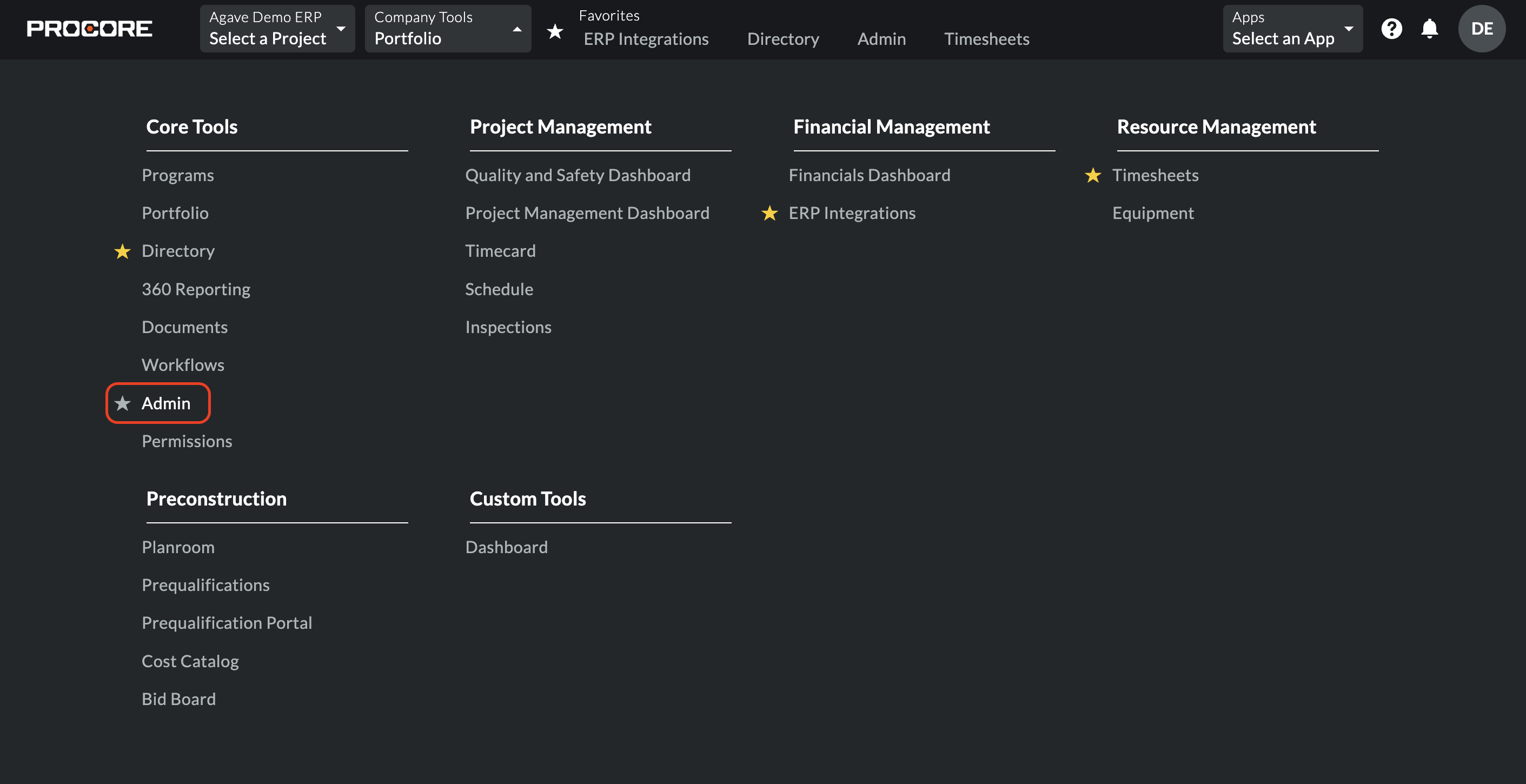
- Under Tool Settings, select Contracts & Change Orders:
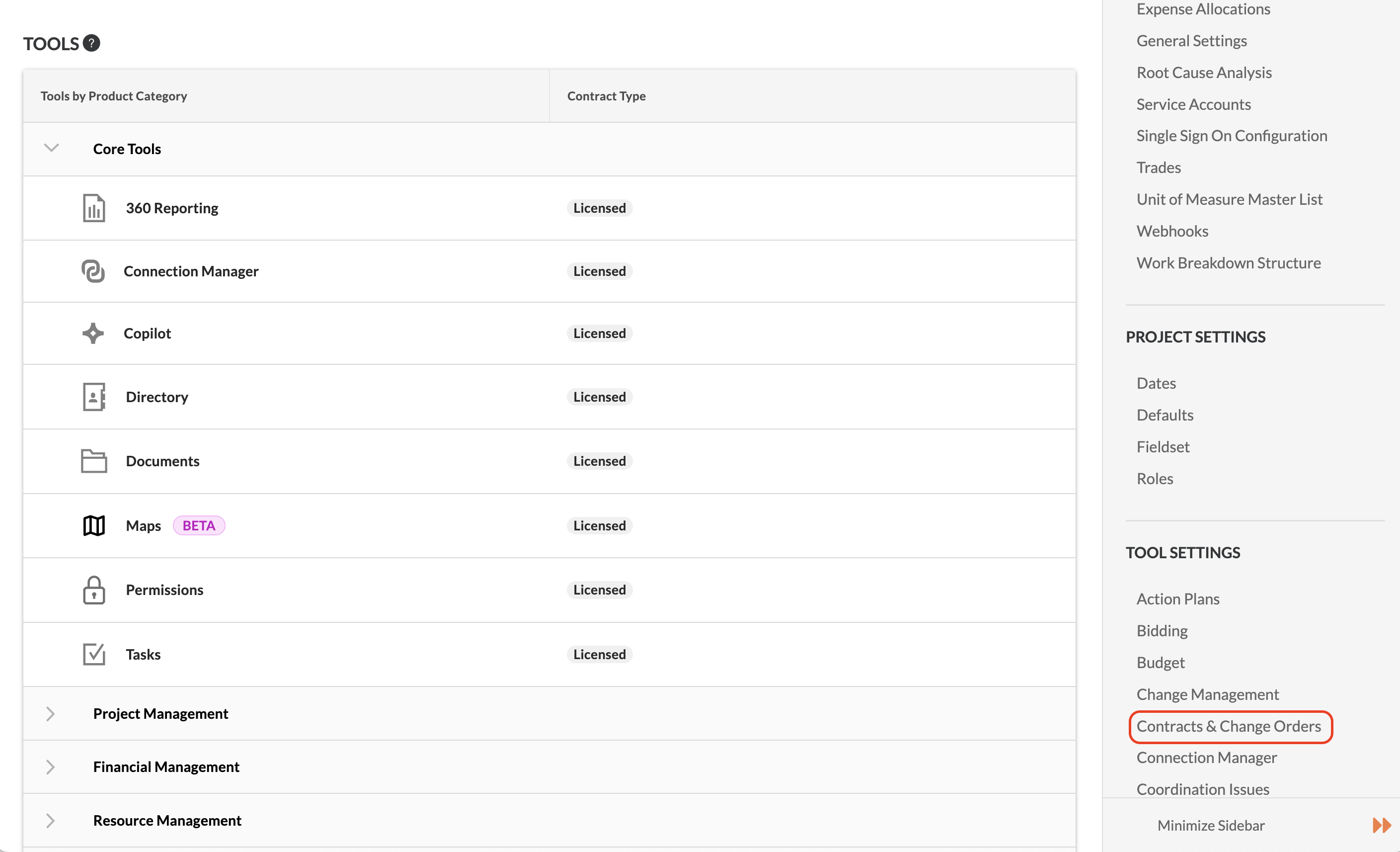
- Select Create Fieldset, then Purchase Orders. Note you can also re-use an existing Fieldset if you would like:
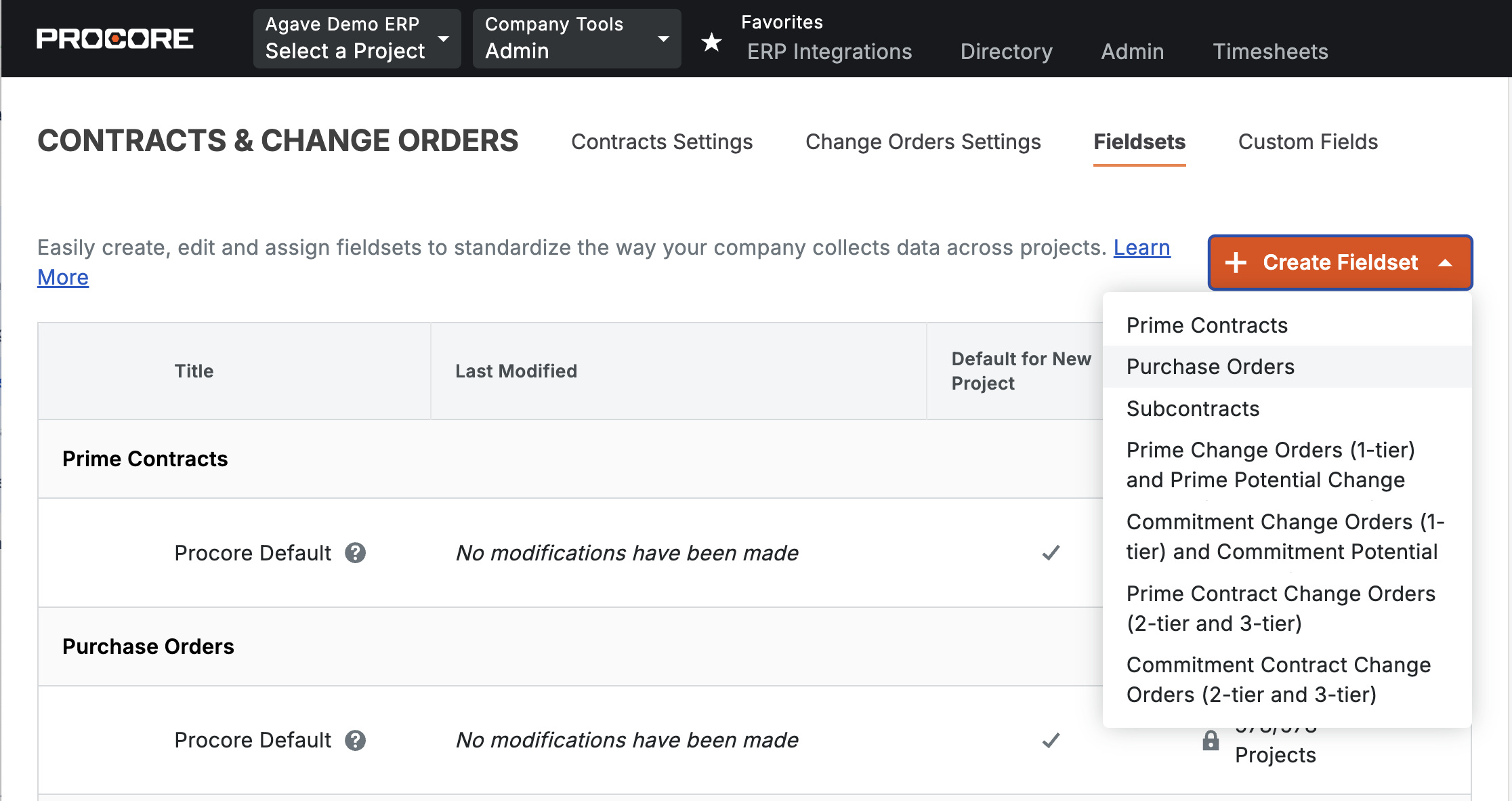
- If it is a new Fieldset, name it (e.g. "Purchase Order Fieldset"):
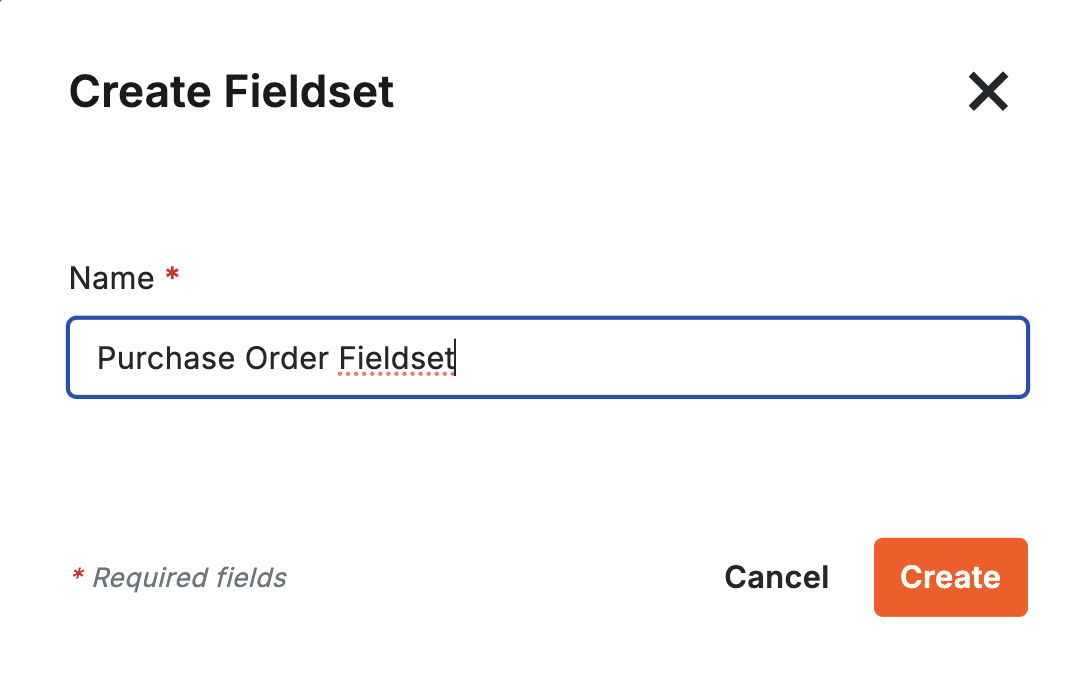
- Toggle off Procore's default Payment Terms field:
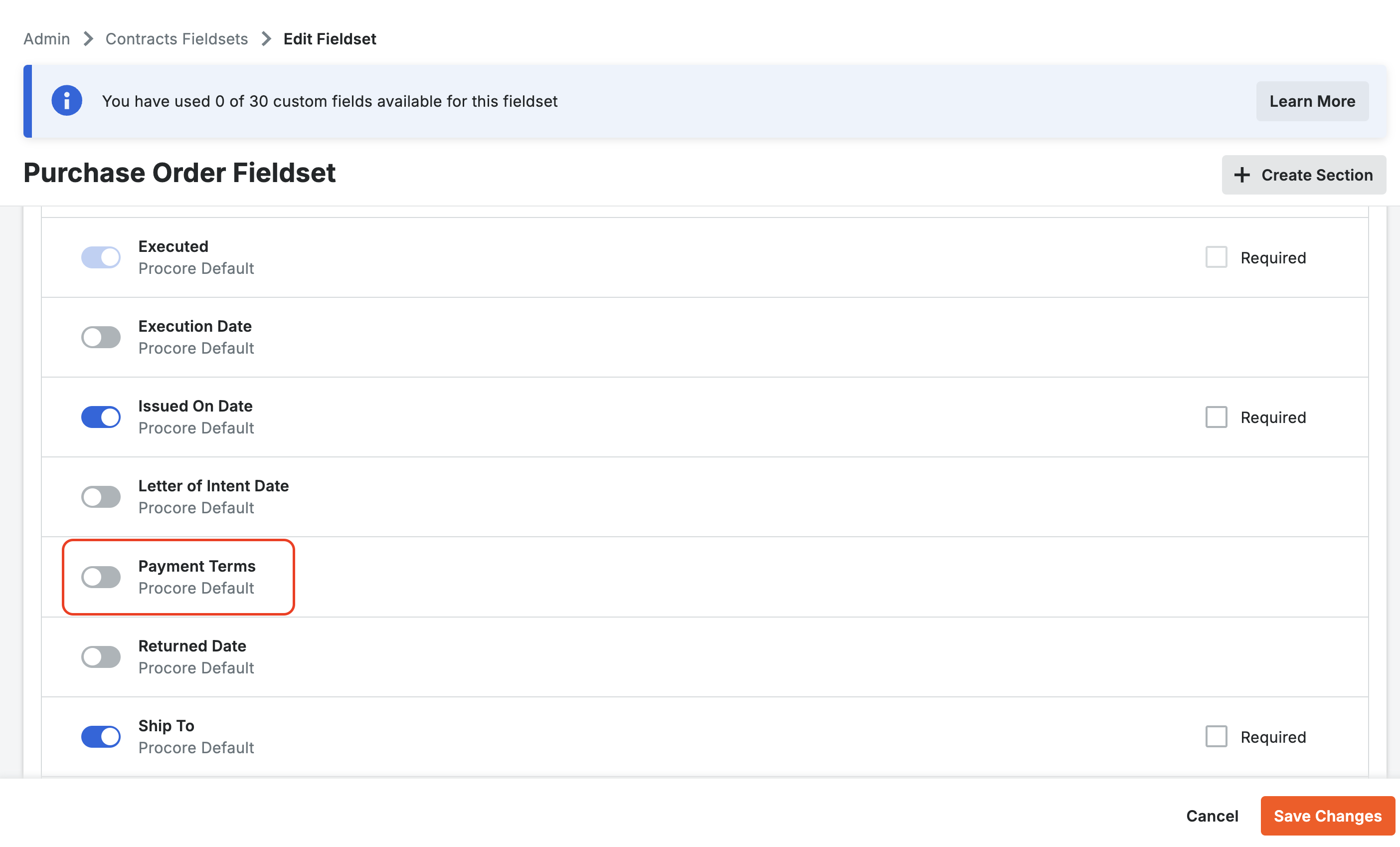
- Select Add Custom Field, and then press Create New.
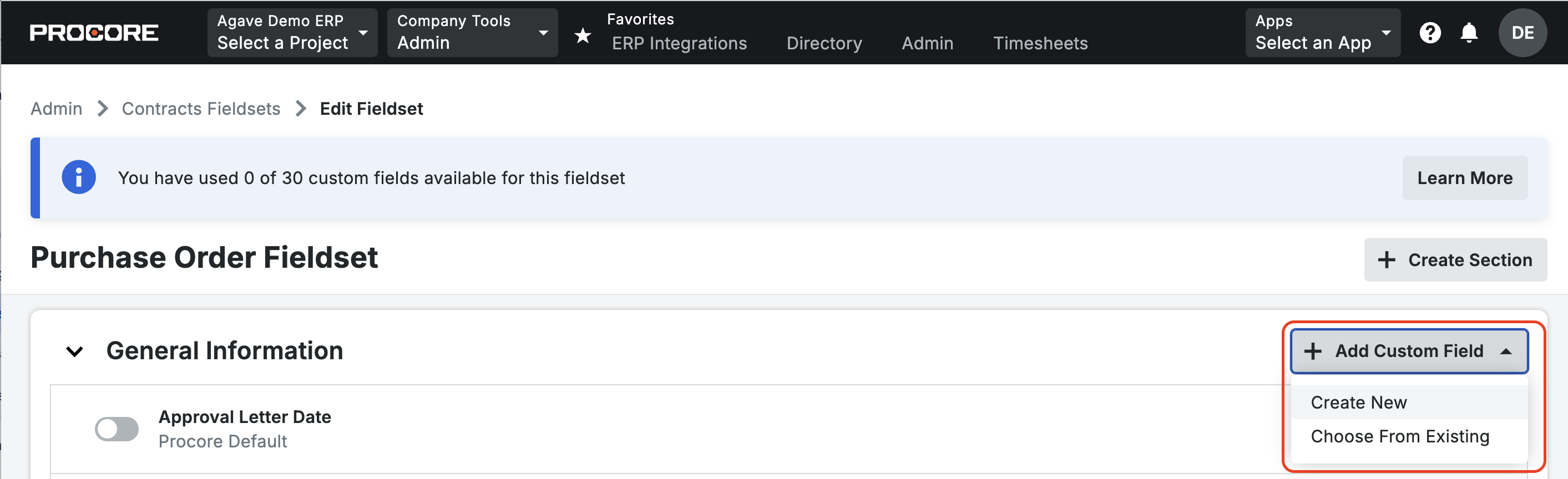
- Add a Name. Under Field Type select Multi Select:
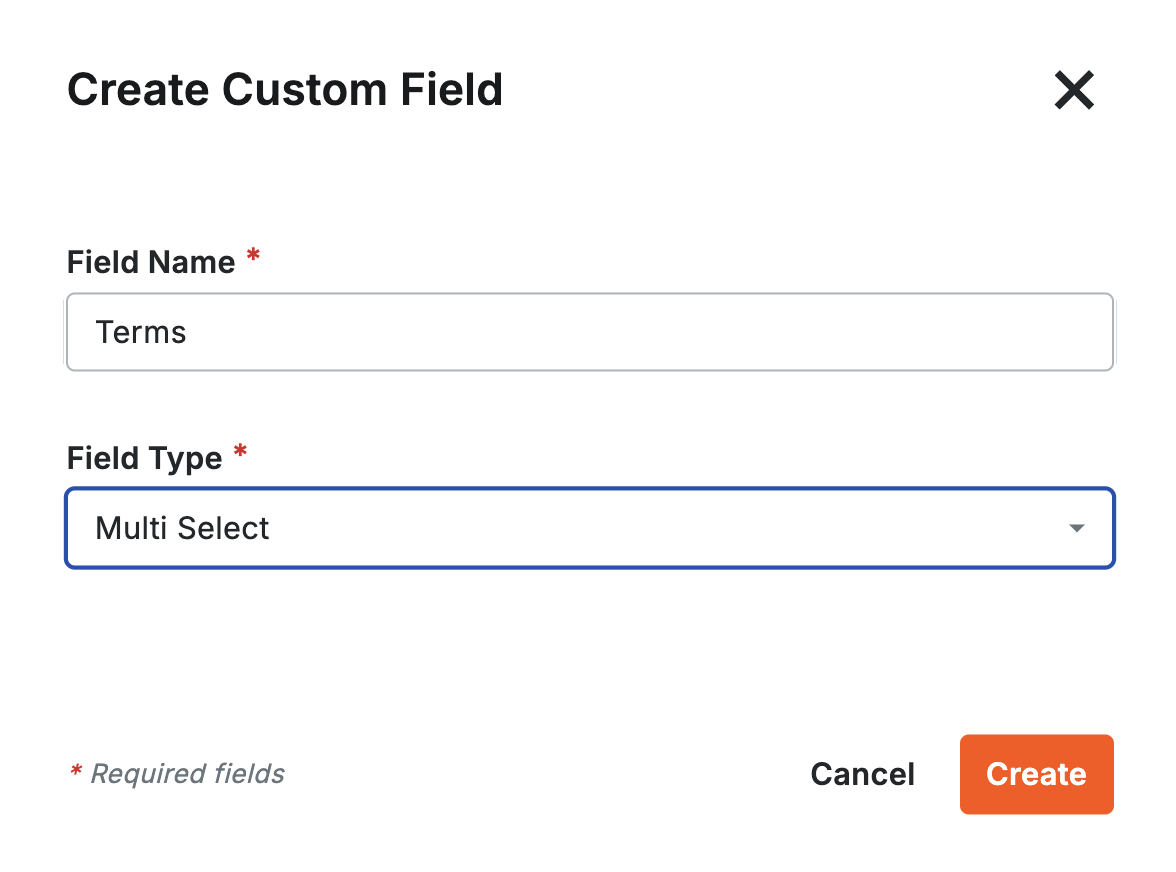
- Add values to the list. These should come from the Terms list in your ERP. Here are examples from Foundation and Vista:
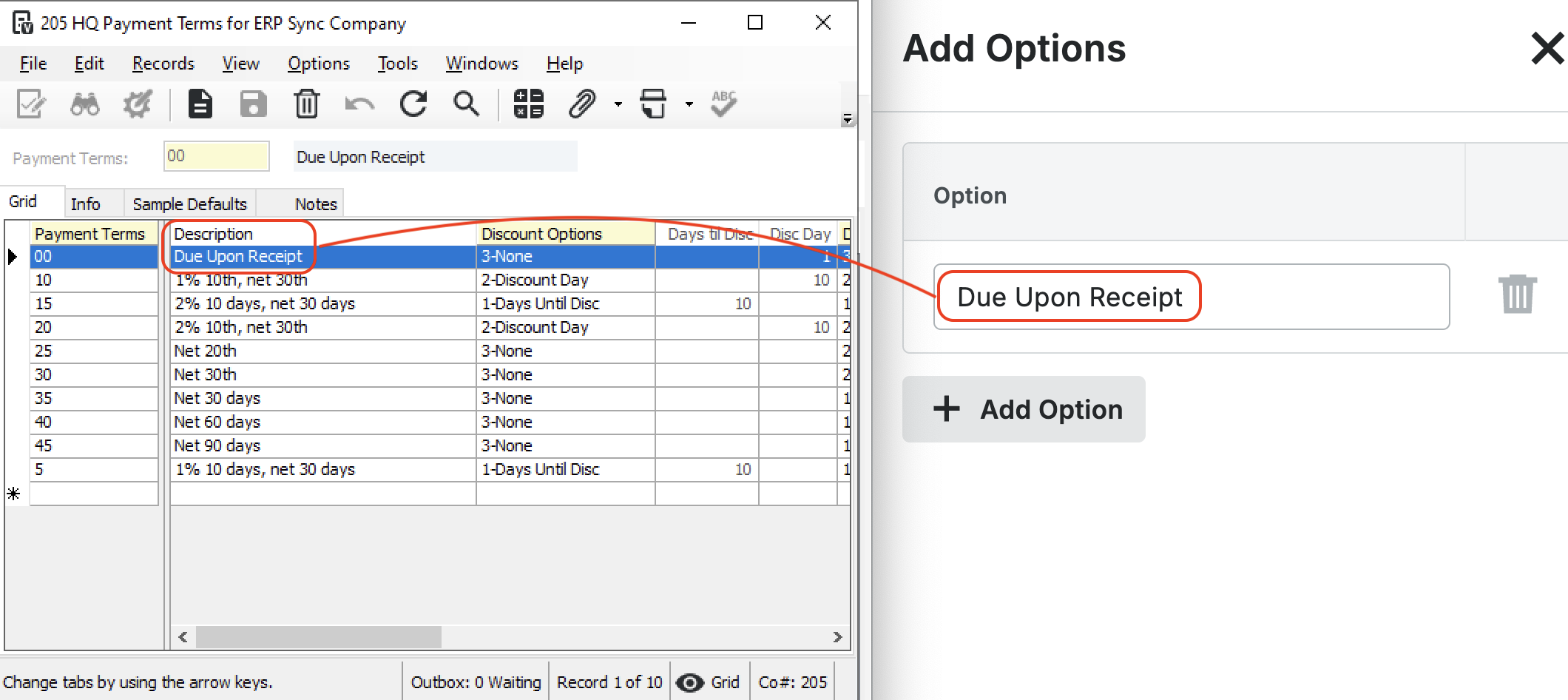
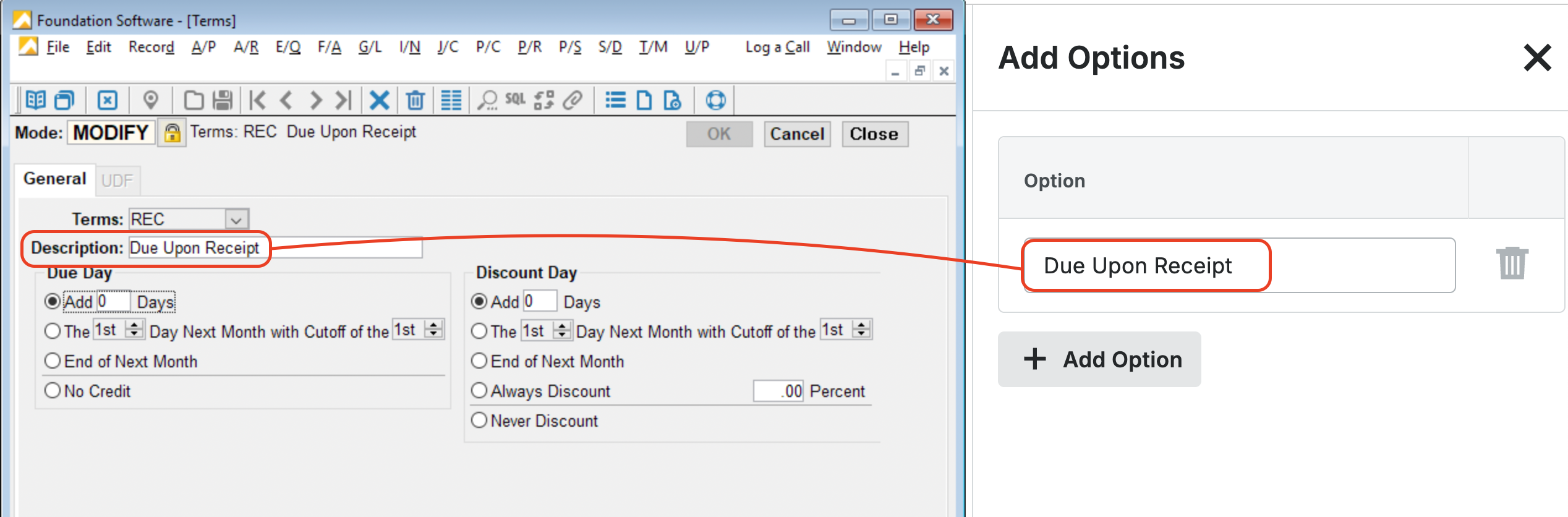
- Toggle on this custom field for your Fieldset, and press Save Changes. You can also assign this fieldset to existing Projects in Procore:
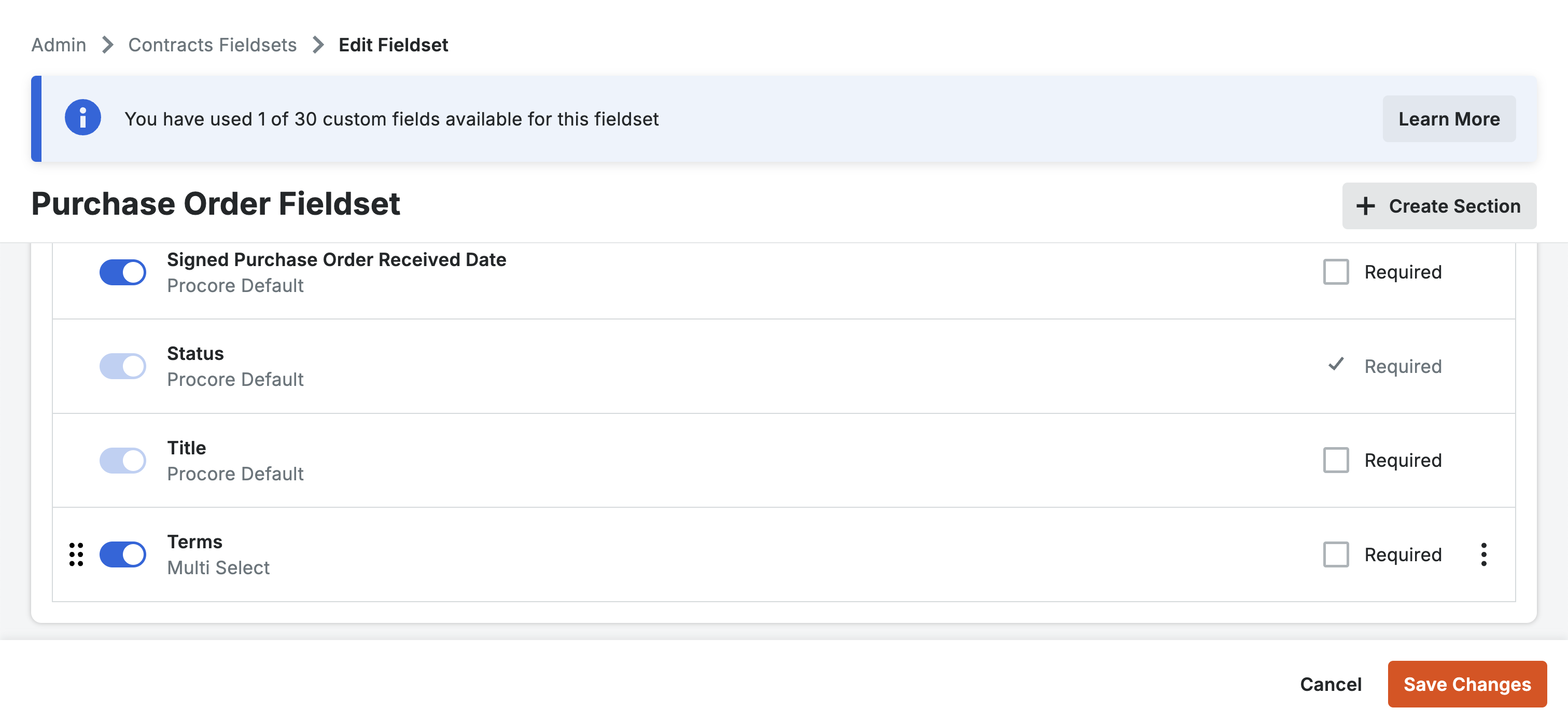
Error: The issue date field is required.
Foundation requires a date field when creating Purchase Orders.
To resolve this error:
-
Go to the Purchase Order in Procore.
-
Scroll down to the Contract Dates section.
-
Add a date under Issued On Date:
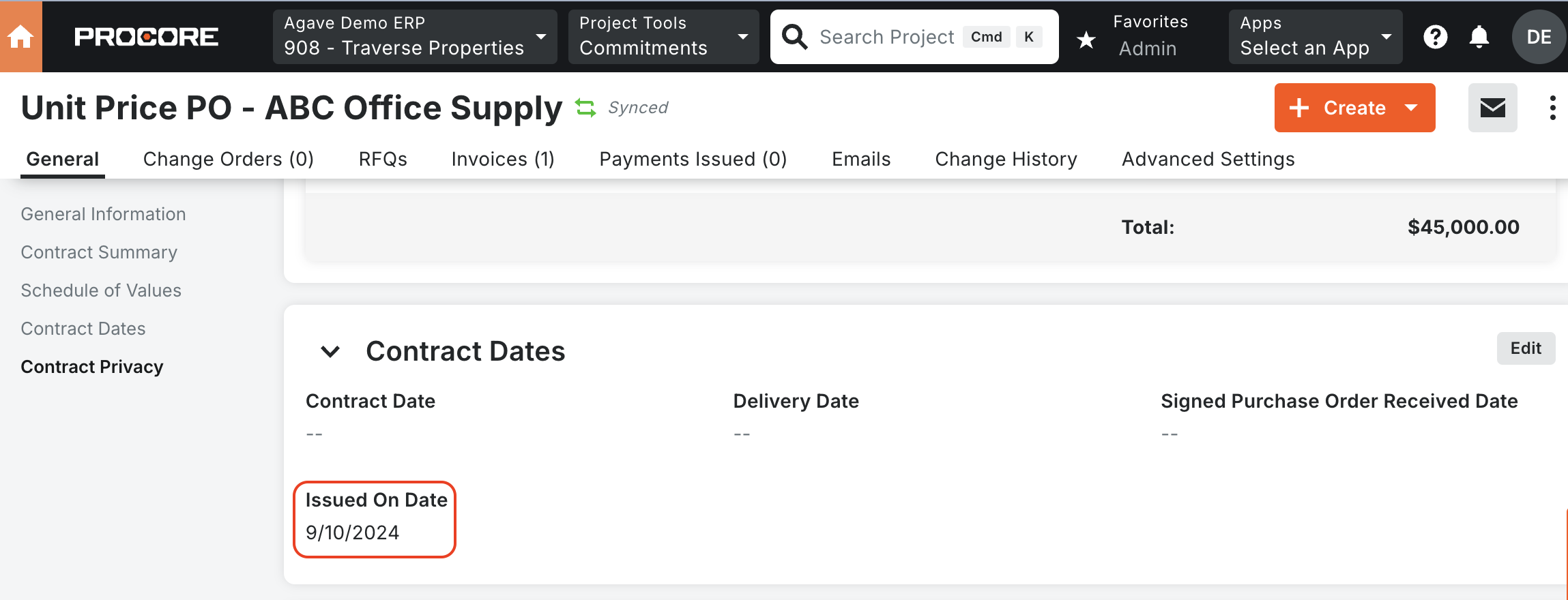
To avoid this error, we recommend making the Issued On Date field required. See Procore's Guide on how to make this field required.