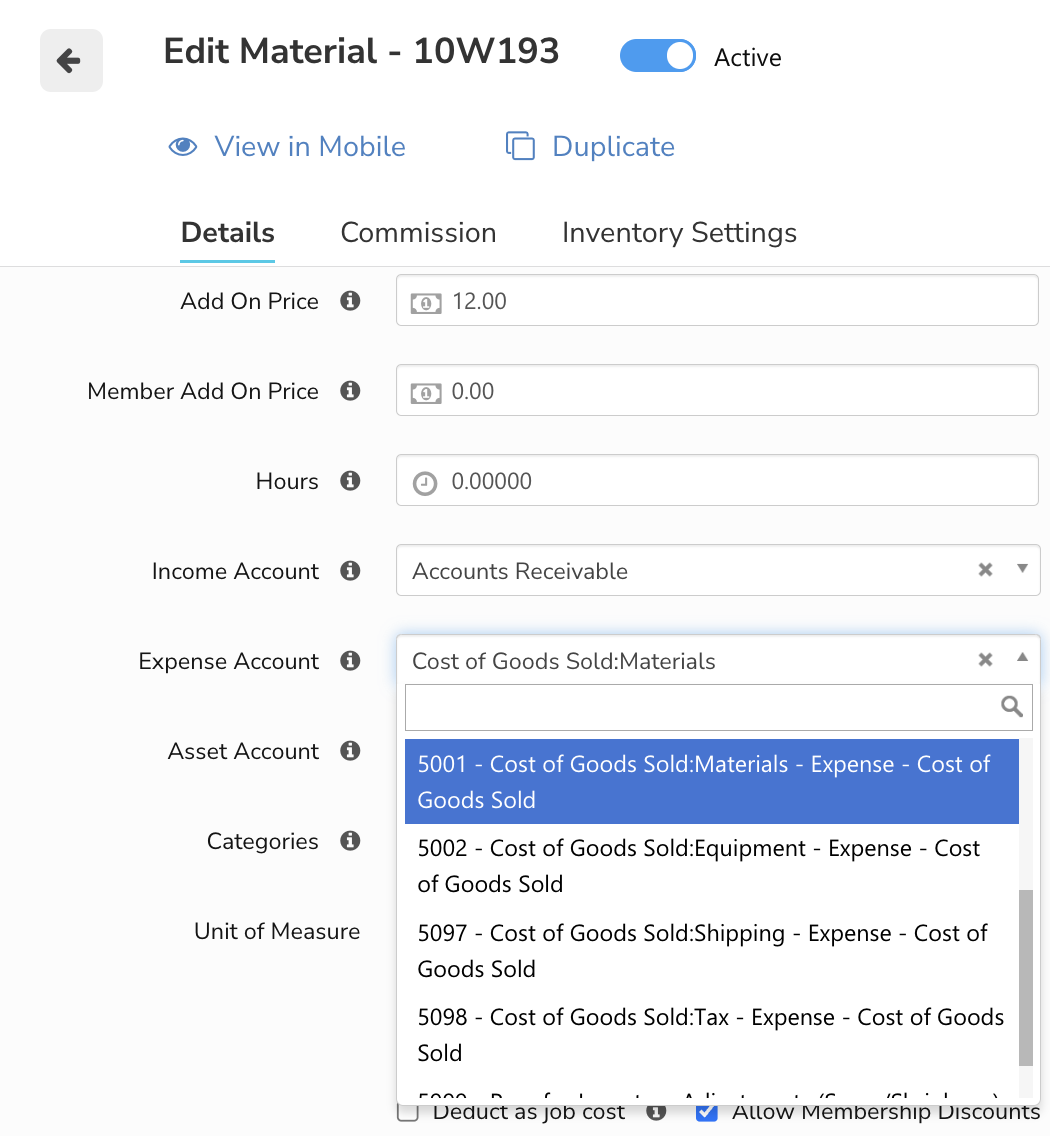AR Invoices (Customer Invoices)
This guide explains how Accounts Receivable (AR) Invoices from ServiceTitan sync seamlessly into Spectrum as Customer Invoices.
✅ Prerequisites & Requirements
Ensure you've completed the following before syncing AR Invoices:
| Prerequisite | Notes |
|---|---|
| Spectrum GL Period configured | The Fiscal Calendar must be setup for the current period. System Administration > Installation > General Ledger |
| Spectrum Info-Link Tables added | See: What Info Link Tables do I need? |
| Tax Codes linked | To sync AR Invoices, there must be a link between the Tax Code used in ServiceTitan, and an AR or VAT Tax Code in Spectrum. Accounts Receivable > Maintenance > Sales Tax |
| Dependent Records Synced | To sync an AR Invoice, the Customer and Business Unit/Cost Center associated with the invoice must be linked. |
| GL Accounts mapped | The "Income Account" on your Pricebook line items must match the GLs that you have in Spectrum. See: Mapping ST GL Accounts to your ERP |
🔄 Quickstart Workflow
Step 1: Review the Data Map
The visual mapping provides a high level overview of the data fields that we support syncing.
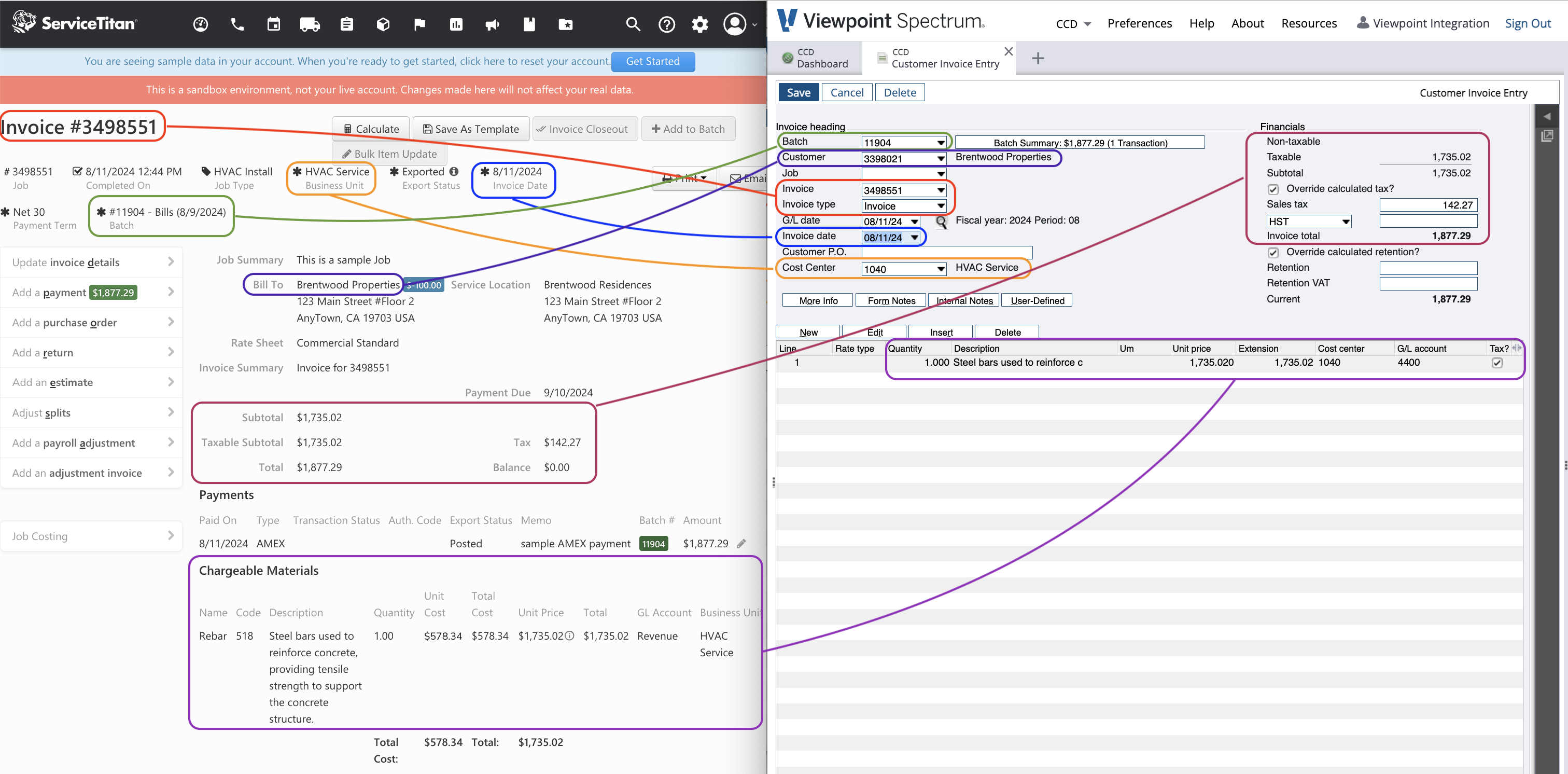
If your invoice is within a ServiceTitan Project, Spectrum requires us to use the synced Job's Cost Center as the header Cost Center on the AR Invoice.
Step 2: Sync Configuration
Reach out to your Agave Implementation Manager, who will handle the configuration of sync settings internally. No user action is required for this step.
Step 3: Perform a Test Sync
Watch this short video to learn how to create and push AR Invoices from ServiceTitan to Spectrum, and where to find the records in each system.
Use the following scenarios to generate test data and verify the sync:
- Regular Invoices
- Adjustment Invoices & Credit Memos
After creating test records in ServiceTitan, fetch the latest data, and push the record. Confirm a successful sync in Spectrum by navigating to Accounts Receivable → Data Entry and entering the ServiceTitan batch number and invoice number.
⚙️ Recommended Configurations
Sync Trigger
To sync an AR Invoice, it must have a status of "Posted". Once a posted AR Invoice is synced, Agave Sync changes the status to "Exported", meaning it can no longer be edited in ServiceTitan.
To learn more about batching, posting, and exporting AR Invoices, see ServiceTitan's documentation.
Sync Filters
Sometimes, you may not want to sync all invoices. Your Agave Implementation Manager can set sync filters to configure which records are synced across. Here are common filters:
- ST - Go-Live Cutoff Date Filter: Filter all invoices with invoice dates past a certain go-live cutoff date.
- e.g.
issue_date > 2025-02-01T00:00:00.000Z
- e.g.
- ST - Status Filter: Use these filters to ensure records are only syncable once they are in a certain status.
- e.g.
status IN Posted, Exported
- e.g.
- ST - Invoices with no line items: Filter out all invoices without line items, as these cannot be entered in Spectrum.
- e.g.
line_items != []
- e.g.
Sync Settings
Coming Soon!
🔎 Common Errors and FAQs
What Info-Link Tables do I need?
The following Info-Link tables are required when syncing Customer AR Invoices from or to Spectrum:
- CR_INVOICE_HEADER_MC
- CR_INVOICE_DETAIL_MC
Work Order AR Invoices require the following tables:
- WO_OTHER_COST_DETAIL_MC
- WO_OTHER_COST_HIST_DETAIL_MC
- WO_MATERIAL_DETAIL_MC
- WO_MATERIAL_DETAIL_HIST_MC
For details on enabling Info-Link tables for your user, see Steps 2.7 in our Spectrum authentication guide.
How is the Batch Number determined?
If your PM System does not include a Batch Number, Agave Sync automatically assigns one based on the AR Invoice date. The Batch Number is set to the Saturday date of the week when the AR Invoice was synced, using the format "YYYYMMDD".
For example, if the sync occurs during the week of September 7, 2024 (Saturday), the Batch Number will be "20240907".
Agave Sync has a custom setting that allows for you to pick the day of the week you would like to use for the Batch Number date. If you would like to use a different day than Saturday, let your Agave Account Manager know.
Error: 500 Internal Server Error: "There was an error processing your request. It has been logged"
This error can occur if your GL processing dates have not yet been setup. Verify this under System Administration > Installation > Processing Dates.
If that does not fix the issue, try going to System Administration > Installation > Accounts Receivable, and hit the "Save" button on the top left. This error can occur if you are on a new instance of Spectrum and have never saved the installation.
How is the Spectrum Invoice Type determined?
- If the AR Invoice amount is a positive number, Agave Sync sets the Invoice Type to “Regular”.
- If the AR Invoice amount is a negative number, Agave Sync sets the Invoice Type to “Credit Memo”.
How do ServiceTitan GL Accounts map to my ERP?
For each Pricebook line item on an AR or AP Invoice in ServiceTitan, there is an associated General Ledger Account (see image for reference). For AR Invoices, we use the Income Account, and the Expense Account for material COGS. For AP Invoices, by default we write the Expense Account. Your GL Account Numbers must match exactly with your ERP.
If you have not set up your GL Accounts, reach out to your ServiceTitan Implementation Manager.
If the GL Account does not exist in ServiceTitan Create a new GL Account under Settings > General Ledger Accounts. Make sure that it is set up as the correct type (Income/Expense/Asset). Note: If all pricebook items are set to a GL number, and you wish to change it to a new number, simply edit the number of the GL Account.
To map a single Pricebook item to a different GL account:
- Go to the navigation bar and click Pricebook.
- In the side panel, select Services, Equipment, or Material depending on the item you want to map.
- At the end of the item row you want to edit, click Actions and select View/Edit.
- In the Details tab, click the Income Account or Expense Account dropdown. Select the desired GL Account.
To bulk map all your Pricebook items to the same GL account:
- Go to the navigation bar and click Pricebook.
- In the side panel, select Services, Equipment, or Material depending on the item you want to map.
- Select Edit Columns and make sure Income Account and Expense Account are checked, then hit "Apply".
- Toggle Edit Mode
- Using the checkboxes, select the records you want to modify.
- Click into the Income or Expense Account for any record, and select the desired GL Account.