AR Payments (AR Cash Receipts)
This guide explains how Accounts Receivable (AR) Payments from ServiceTitan sync seamlessly into Spectrum as Cash Receipts.
✅ Prerequisites & Requirements
Ensure you've completed the following before syncing AR Payments:
| Prerequisite | Notes |
|---|---|
| Spectrum GL Period configured | The Fiscal Calendar must be setup for the current period. System Administration > Installation > General Ledger |
| Spectrum Info-Link Tables added | See: What Info Link Tables do I need? |
| Spectrum AR Invoice Synced AND Posted | Unless it is a prepayment, the payment must be on an AR Invoice that has been synced by Agave, and is also Posted in Spectrum. |
| Dependent Records Synced | To sync an AR Payment, the Customer and Business Unit/Cost Center associated with the payment must be linked. |
| Payment Methods mapped to Transaction Codes | Contact your Agave Implementation Manager to either set a default Transaction Code or map it based on payment method. |
🔄 Quickstart Workflow
Step 1: Review the Data Map
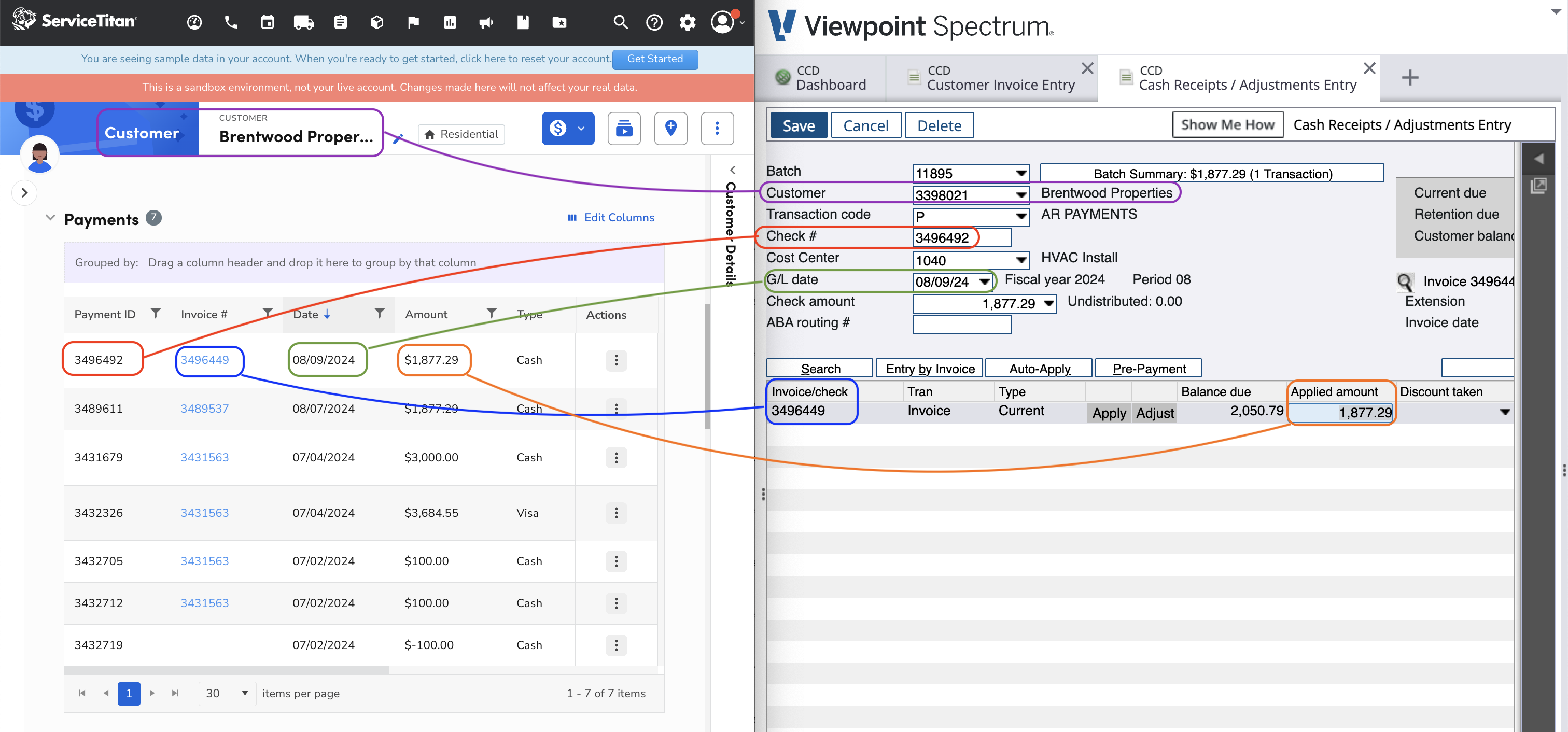
Agave Sync exports AR Payments to Spectrum in an Unposted status.
To see unposted AR Payments in Spectrum, go to Spectrum's Sitemap and select Accounts Receivable-->Data Entry-->Cash Receipts / Adjustment.
Step 2: Perform a Test Sync
Watch this short video to learn how to create and push AR Payments from ServiceTitan to Spectrum, and where to find the records in each system.
Generate test data and verify the sync for the following scenarios if relevant:
- Partial Payments
- Complete Payments
- Prepayments (Customer Credits)
- Overpayments
After creating test records in ServiceTitan, fetch the latest data, and push the record. Confirm a successful sync in Spectrum by navigating to Accounts Receivable → Data Entry and entering the ServiceTitan batch number and invoice number.
Sync Trigger
To sync an AR Payment, it must have a status of "Posted". Once a posted AR Payment is synced, Agave Sync changes the status to "Exported", meaning it can no longer be edited in ServiceTitan.
To learn more about batching, posting, and exporting AR Payments, see ServiceTitan's documentation.
Sync Filters
Sometimes, you may not want to sync all payments. Your Agave Implementation Manager can set sync filters to configure which records are synced across. Here are common filters:
- ST - Go-Live Cutoff Date Filter: Filter all payments with transaction dates past a certain go-live cutoff date.
- e.g.
transaction_date > 2025-02-01T00:00:00.000Z
- e.g.
- ST - Status Filter: Use these filters to ensure records are only syncable once they are in a certain status.
- e.g.
status IN Posted, Exported
- e.g.
Common Errors and FAQs
What Info-Link Tables do I need?
The following Info-Link tables are required when syncing AR Payments from or to Spectrum:
- CR_CASH_RECEIPT_TRAN_MC
- CR_CASH_RECEIPT_TRAN_DET_MC
- CR_CASH_RECEIPT_GL_HIST_MC
- CR_CASH_RECEIPT_GL_DETAIL_MC
- CR_TRANSACTION_MC
- CR_PAY_ADJUST_HISTORY_MC
For details on enabling Info-Link tables for your user, see Steps 2.7 in our Spectrum authentication guide.
Default Transaction Code
Spectrum requires a Transaction Code when creating AR Payments. Since ServiceTitan does not have this input, you will need to share a default Transaction Code with your Agave Account Manager. Otherwise you will receive an error that says "[Internal Agave Error] Missing setting 'spectrum.ar-payment.default-type' for Spectrum account.".
The Transaction Codes can be found from the Spectrum Sitemap by going to Accounts Receivable-->Maintenance-->Transaction:
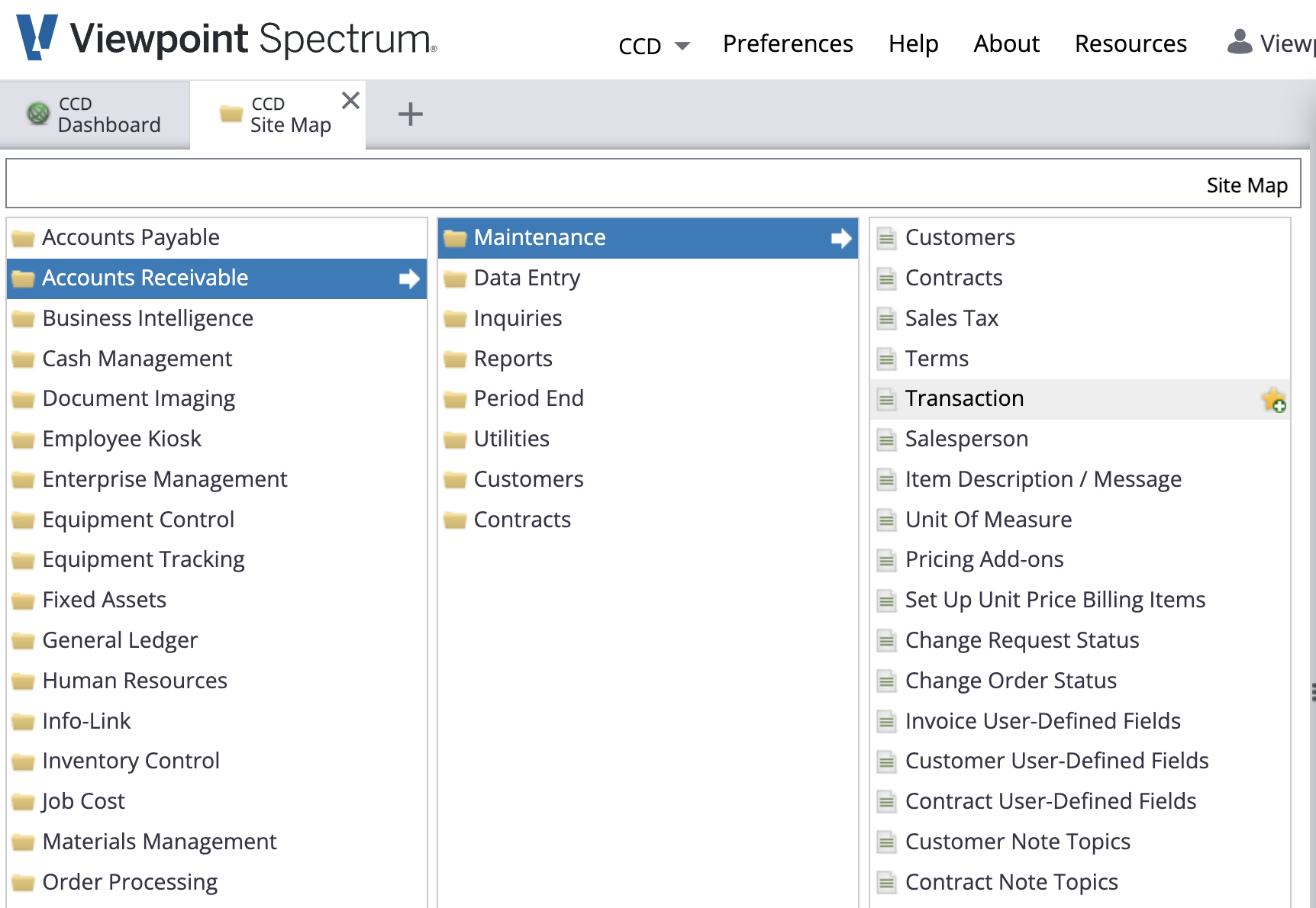
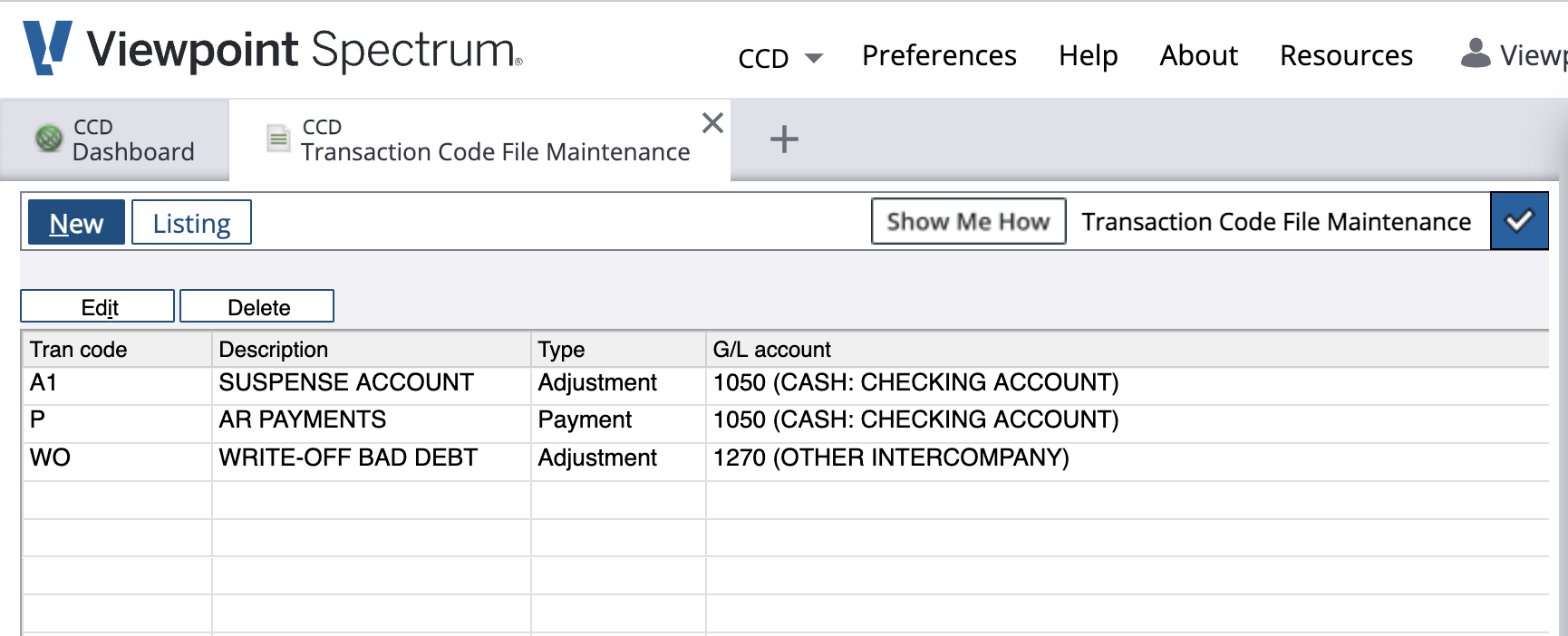
Posted and Exported Statuses
To sync an AR Payment, it must have a status of "Posted". Once a posted AR Payment is synced, Agave Sync changes the status to "Exported", meaning it can no longer be edited in ServiceTitan.
To learn more about batching, posting, and exporting AR Payments, see ServiceTitan's documentation.