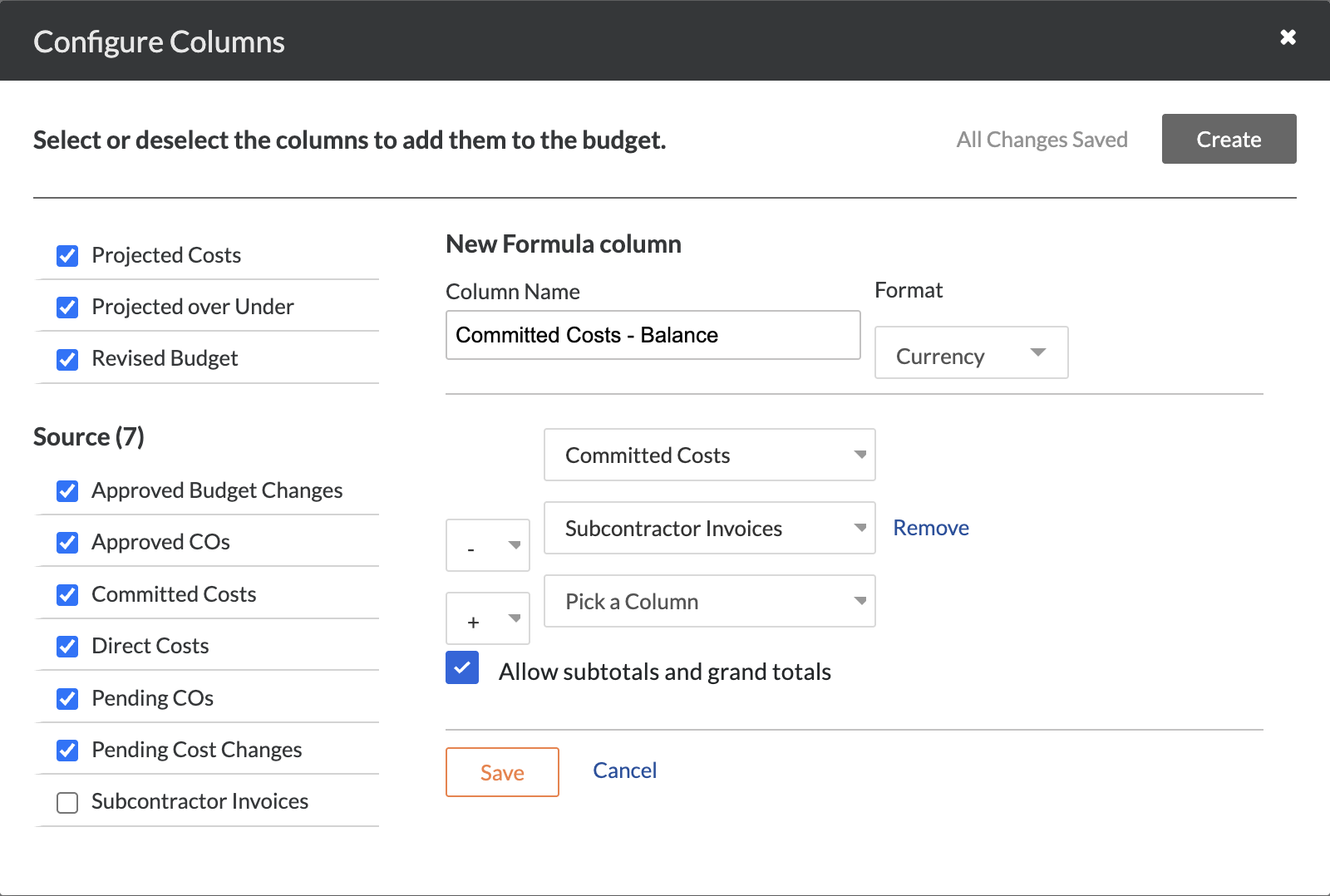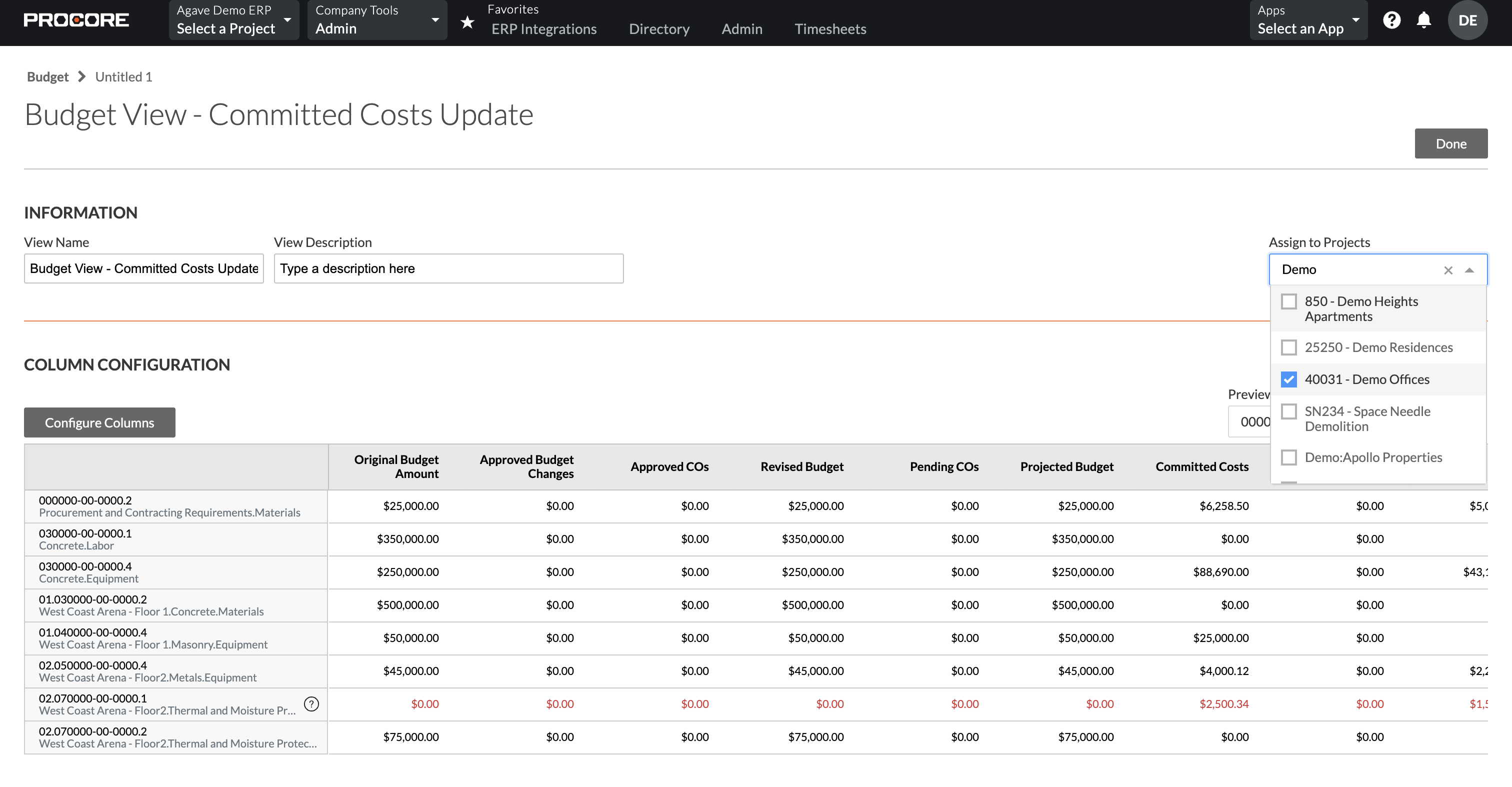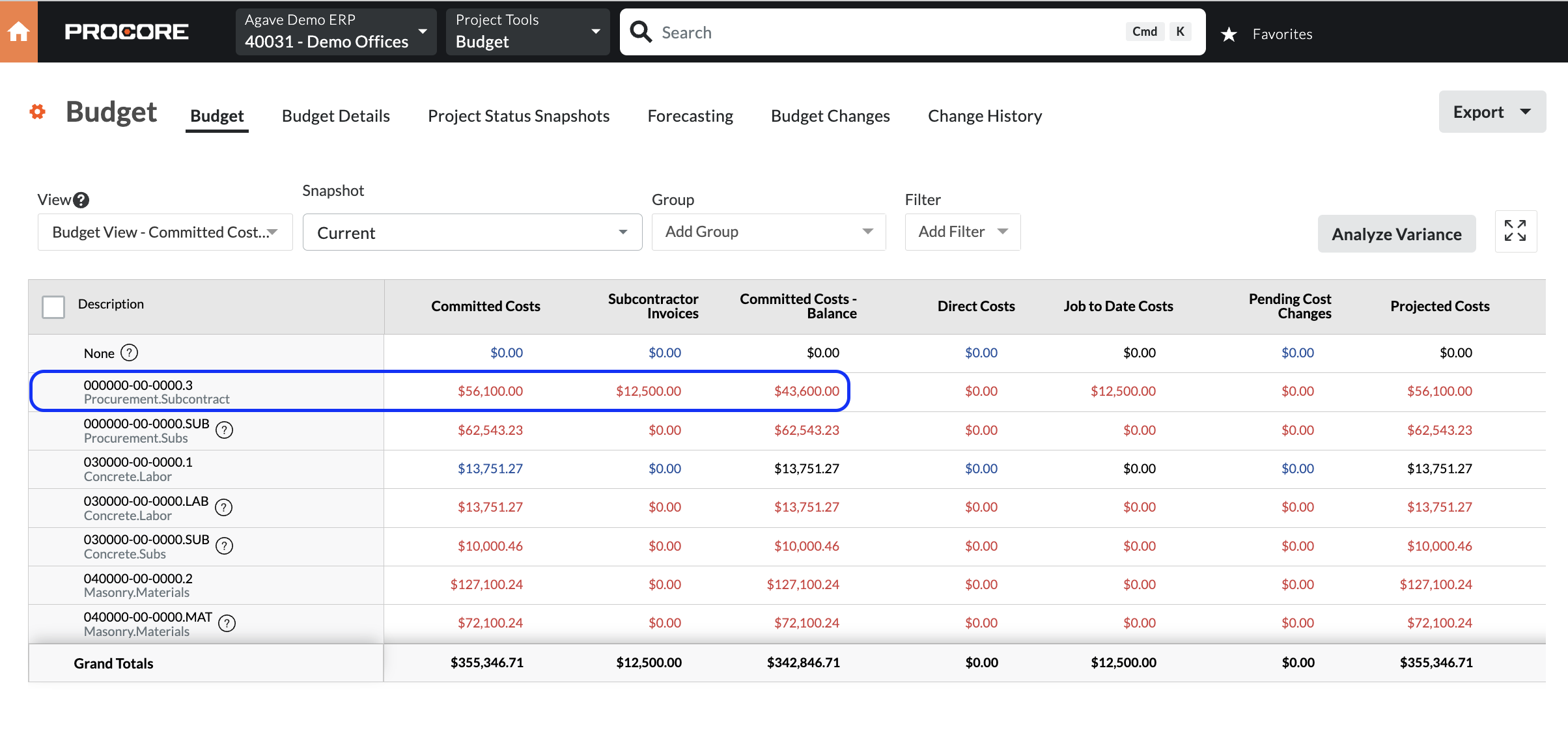Common Errors and FAQs
Setting Up an Agave Admin User in Procore
- From the Procore homepage, navigate to Company Tools > Directory, and select “Add User”
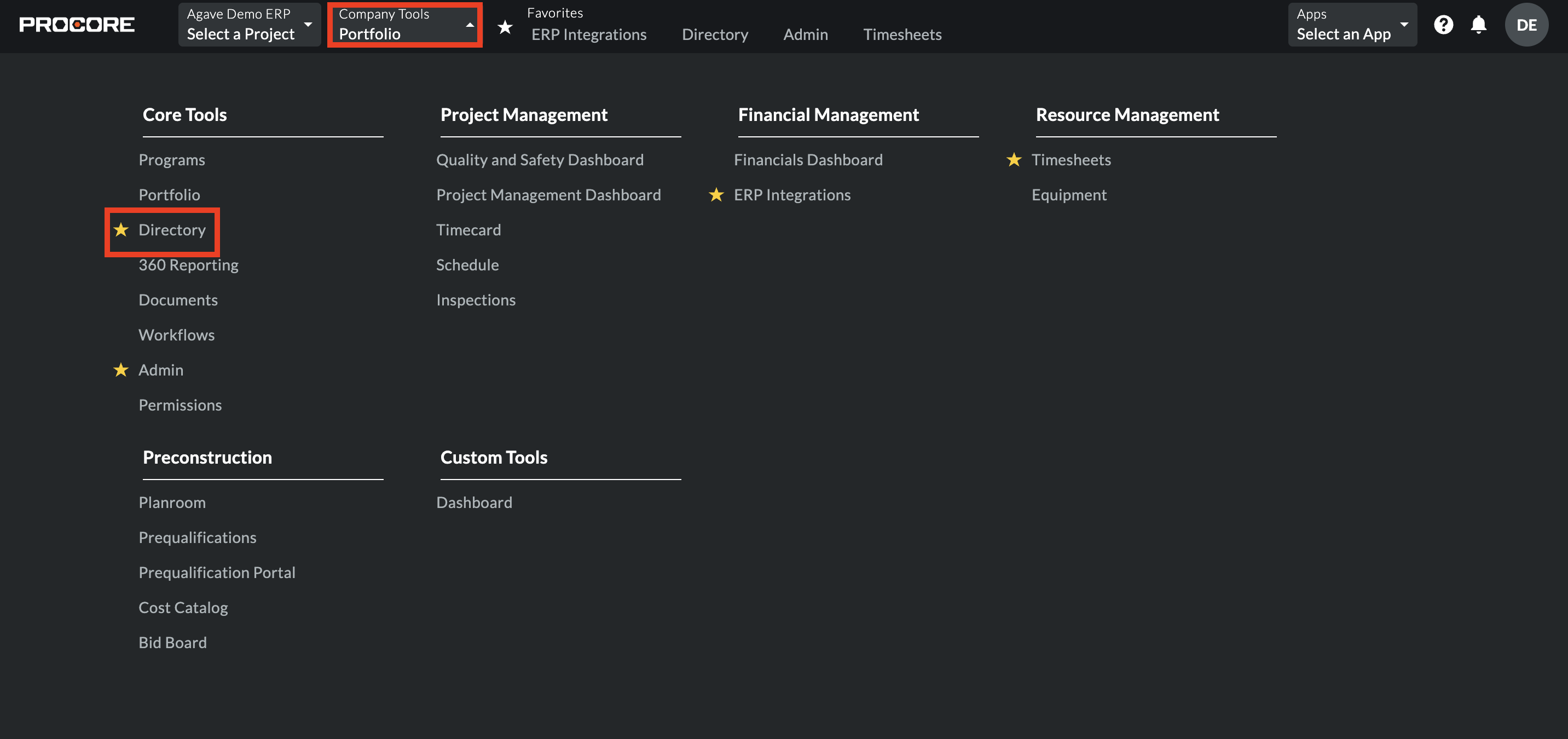
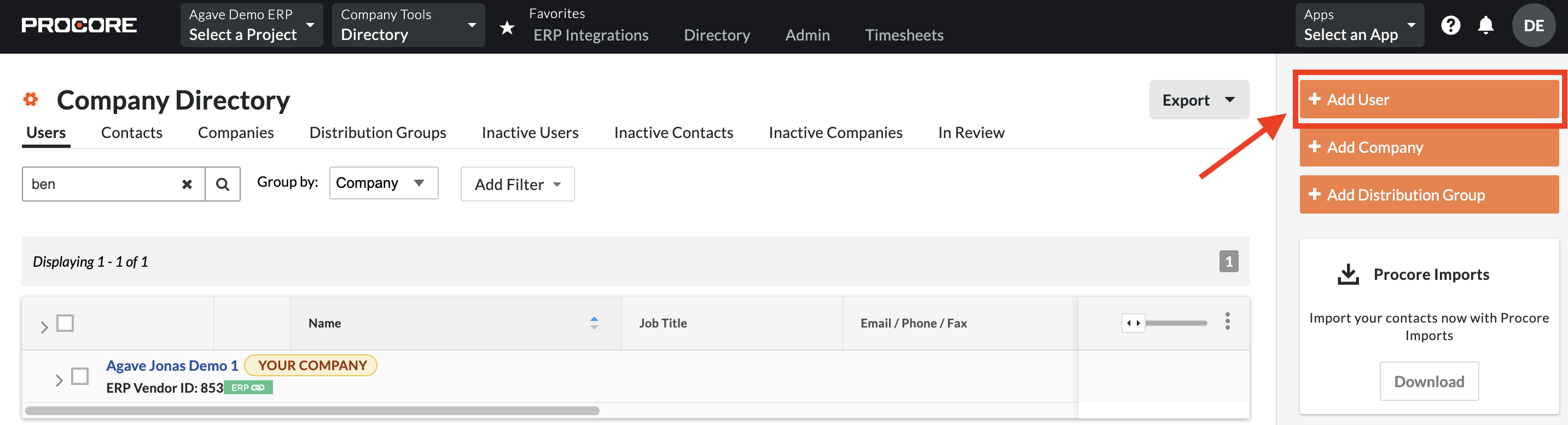
- Fill in Agave Admin information provided by your Account Manager, making sure to select Admin level Project and Company permissions, and press “Create”
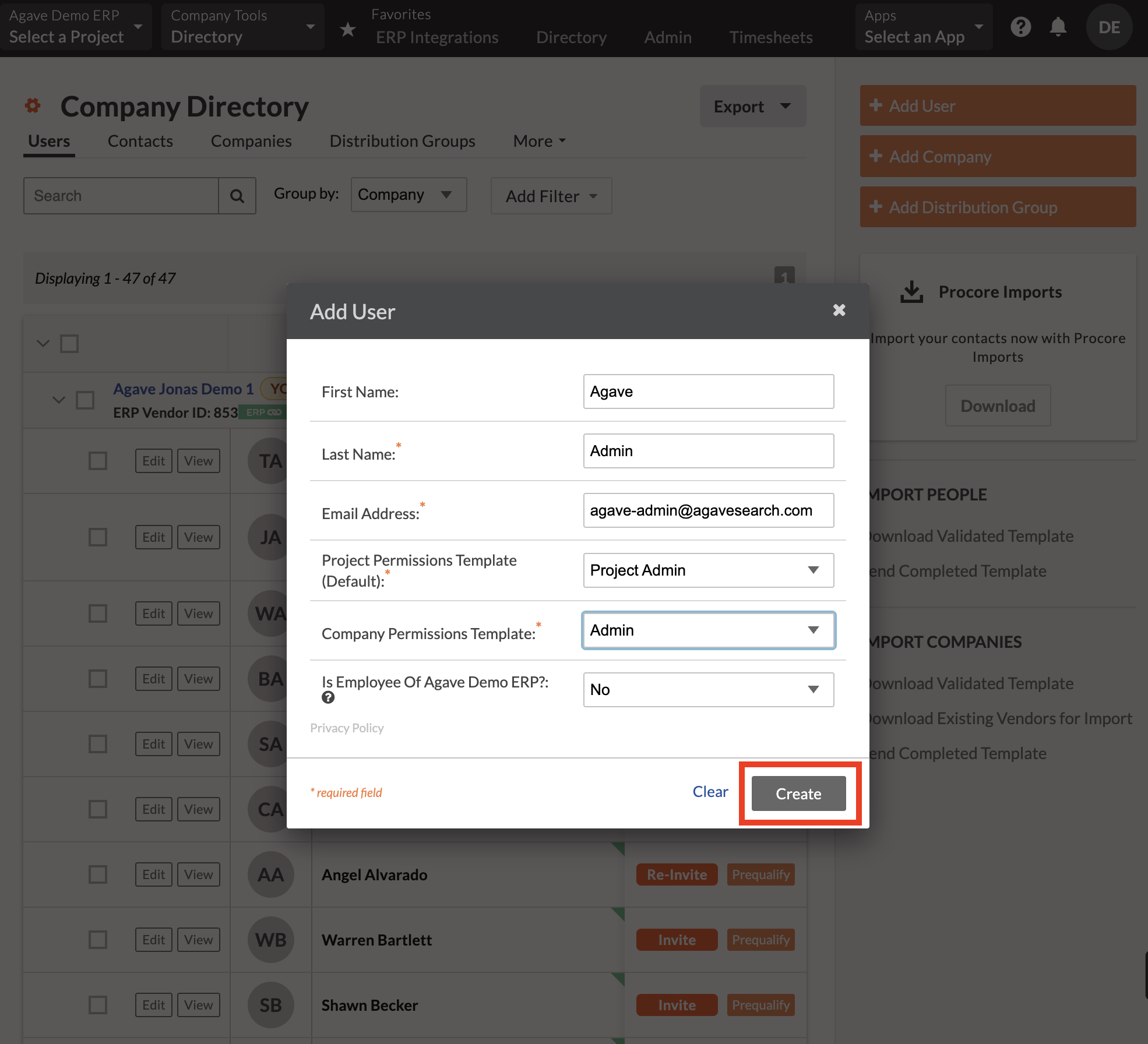
- Navigate back to the Directory, search for the user and press “Invite”
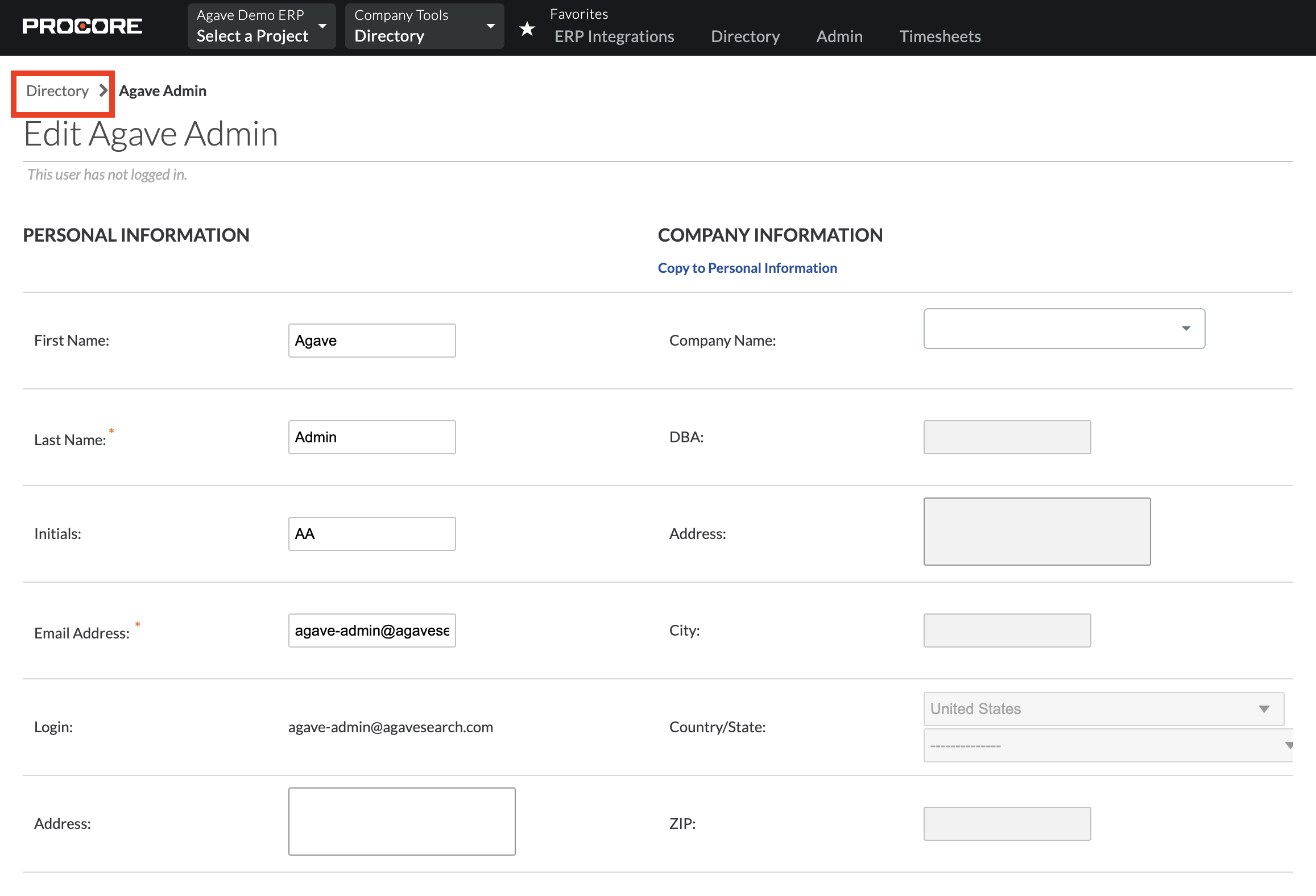
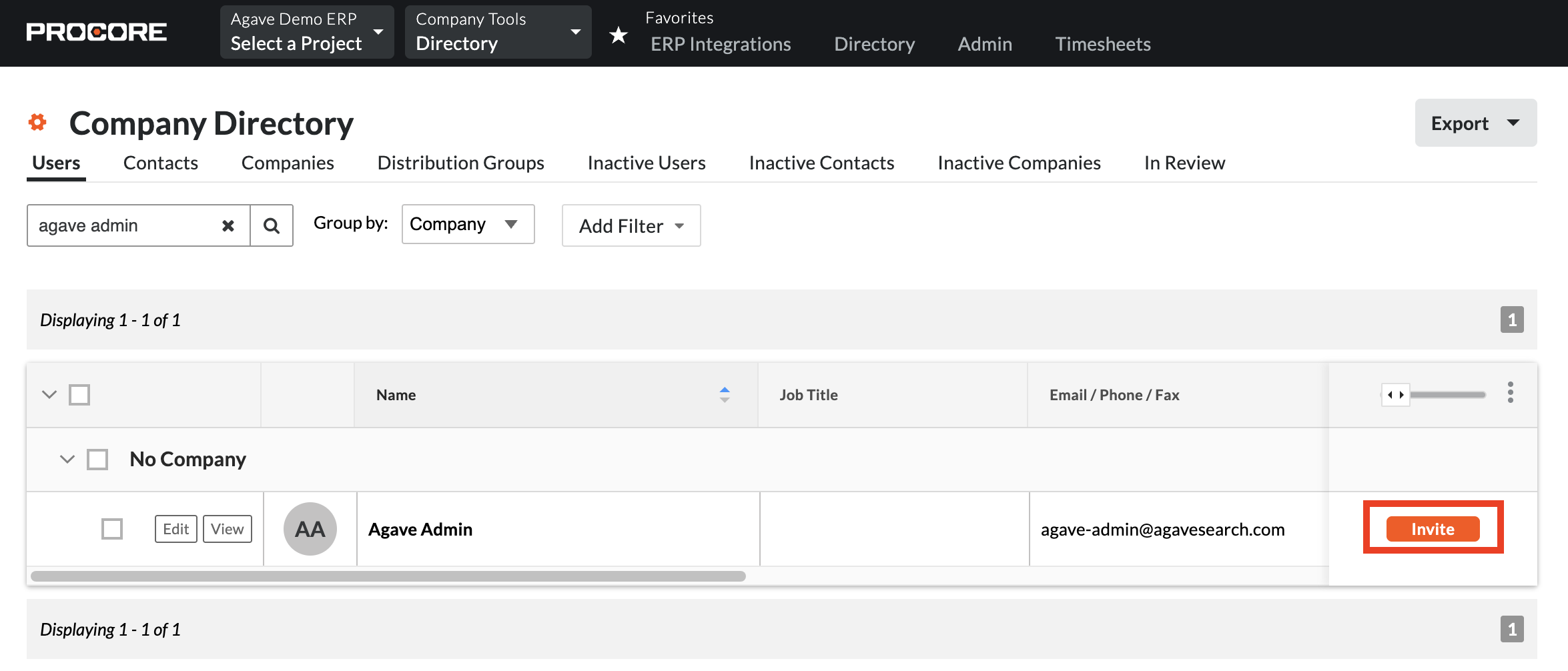
An invitation will be sent and your Agave Account Manager will activate the account.
General Errors
Invalid State Code for Country
When syncing Projects, Vendors, or Customers in Procore, only valid state or province names and ISO 3166-1 alpha-2 country codes are supported. Additionally, the specified state or province must correspond to a valid location within the project's country.
United States
Below is a list of valid state codes for use in Procore:
- AL: Alabama
- AK: Alaska
- AZ: Arizona
- AR: Arkansas
- CA: California
- CO: Colorado
- CT: Connecticut
- DE: Delaware
- FL: Florida
- GA: Georgia
- HI: Hawaii
- ID: Idaho
- IL: Illinois
- IN: Indiana
- IA: Iowa
- KS: Kansas
- KY: Kentucky
- LA: Louisiana
- ME: Maine
- MD: Maryland
- MA: Massachusetts
- MI: Michigan
- MN: Minnesota
- MS: Mississippi
- MO: Missouri
- MT: Montana
- NE: Nebraska
- NV: Nevada
- NH: New Hampshire
- NJ: New Jersey
- NM: New Mexico
- NY: New York
- NC: North Carolina
- ND: North Dakota
- OH: Ohio
- OK: Oklahoma
- OR: Oregon
- PA: Pennsylvania
- RI: Rhode Island
- SC: South Carolina
- SD: South Dakota
- TN: Tennessee
- TX: Texas
- UT: Utah
- VT: Vermont
- VA: Virginia
- WA: Washington
- WV: West Virginia
- WI: Wisconsin
- WY: Wyoming
Canada
Below is a list of valid province codes for use in Procore:
- AB: Alberta
- BC: British Columbia
- MB: Manitoba
- NB: New Brunswick
- NL: Newfoundland and Labrador
- NS: Nova Scotia
- ON: Ontario
- PE: Prince Edward Island
- QC: Quebec
- SK: Saskatchewan
- NT: Northwest Territories
- NU: Nunavut
- YT: Yukon
You Do Not Have Sufficient Access to Complete That Action
If you encounter this error, it either means:
- The relevant Tool in Procore has not been enabled for the Project, or
- The user you are using for the integration does not have the proper permissions.
Enabling a Tool in a Project
To enable a Tool in a Project:
-
Within Project Tools, go to Admin:
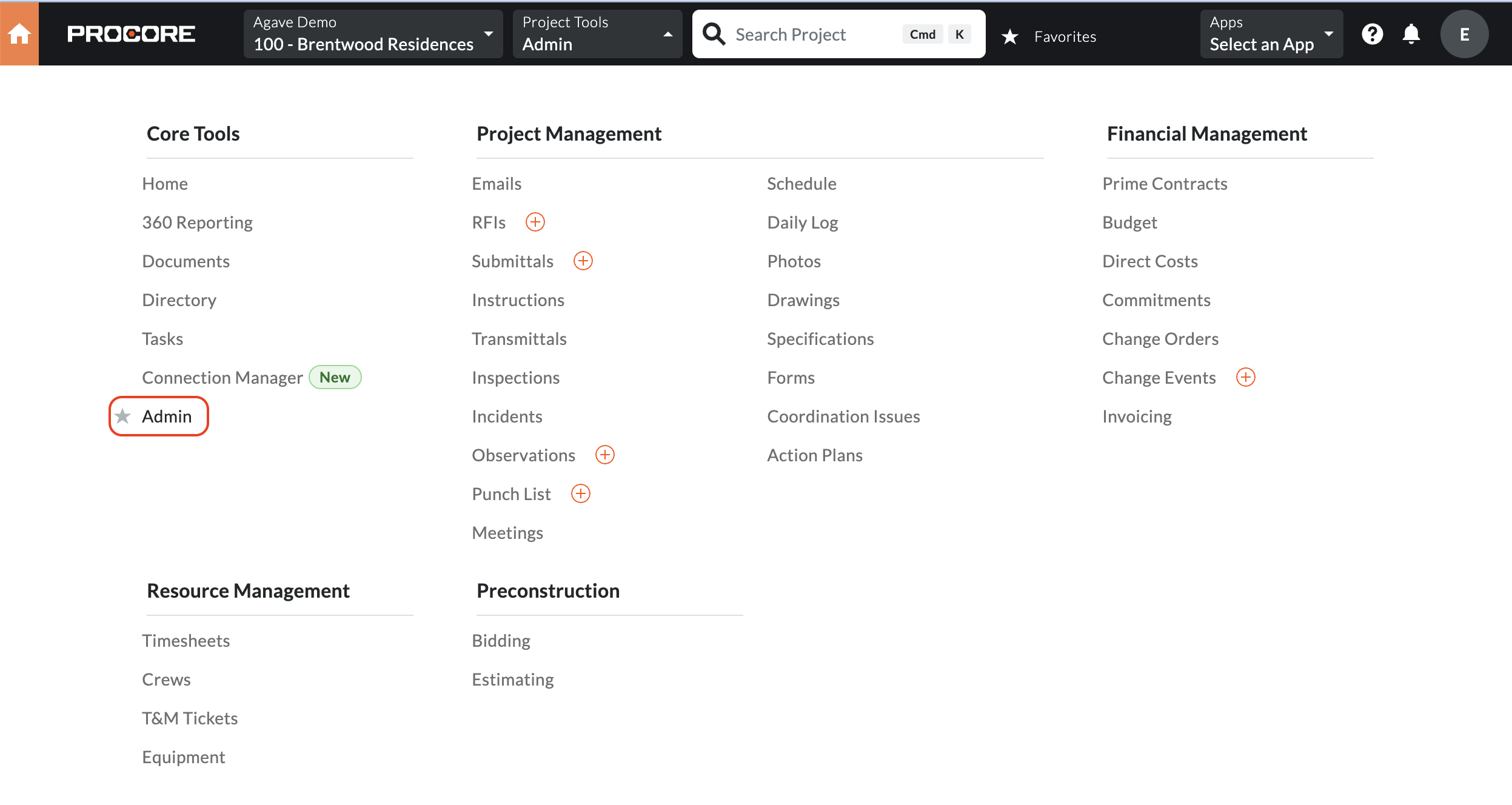
-
Under Project Settings, select Active Tools:
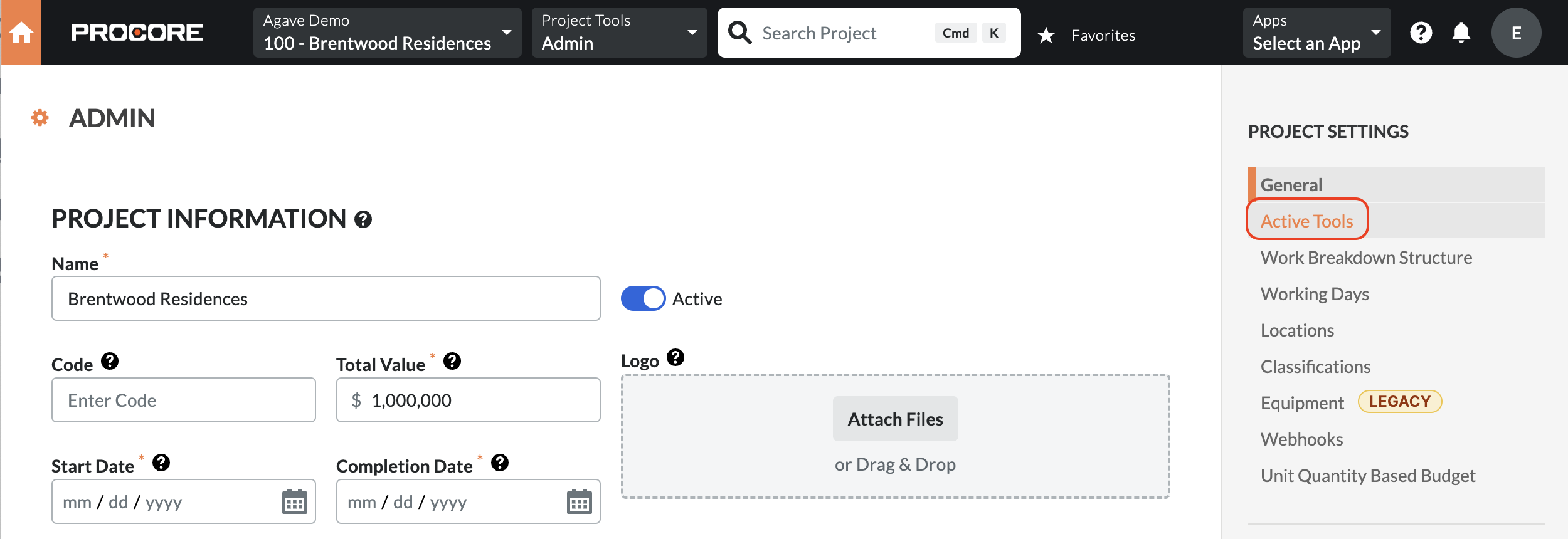
-
Select the relevant Tool and press Update:
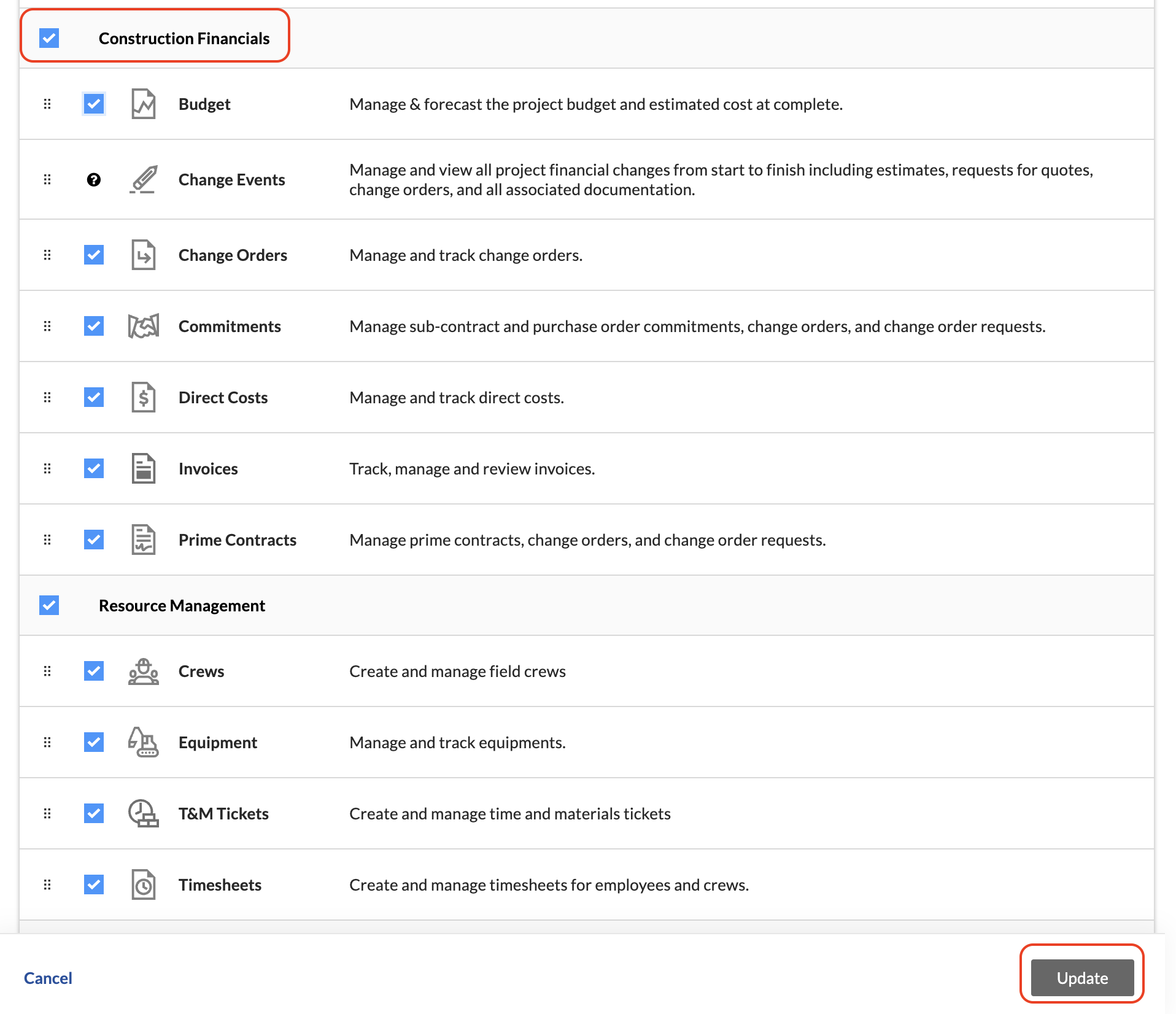
Note, if you are receiving this error when attempting to import Budget Production Quantities:
-
Within Project Tools, go to Admin:
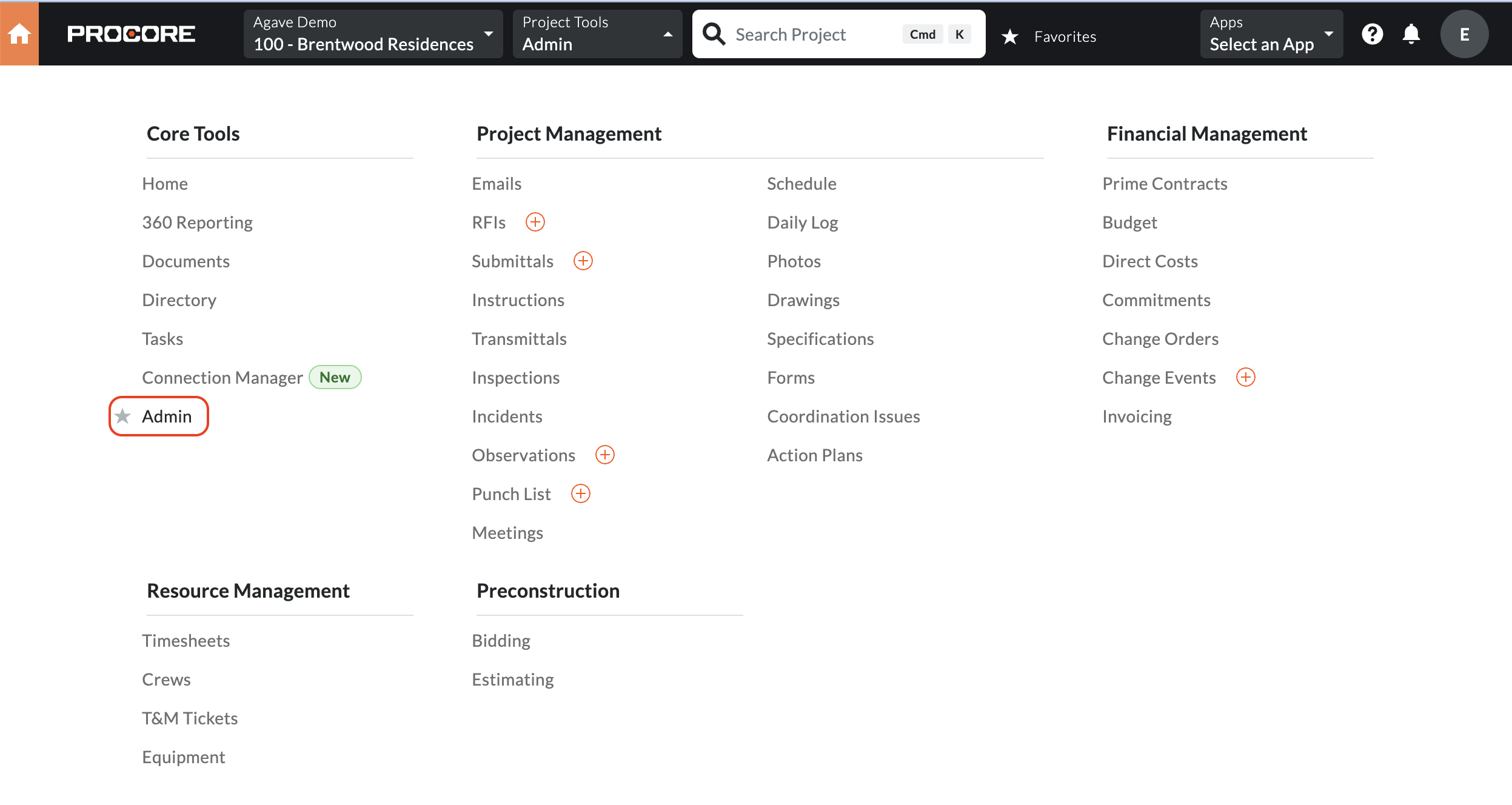
-
Scroll down to the Advanced Section and check the box for Labor Productivity for Budget, Change Events, and Change Orders. Then press Update:
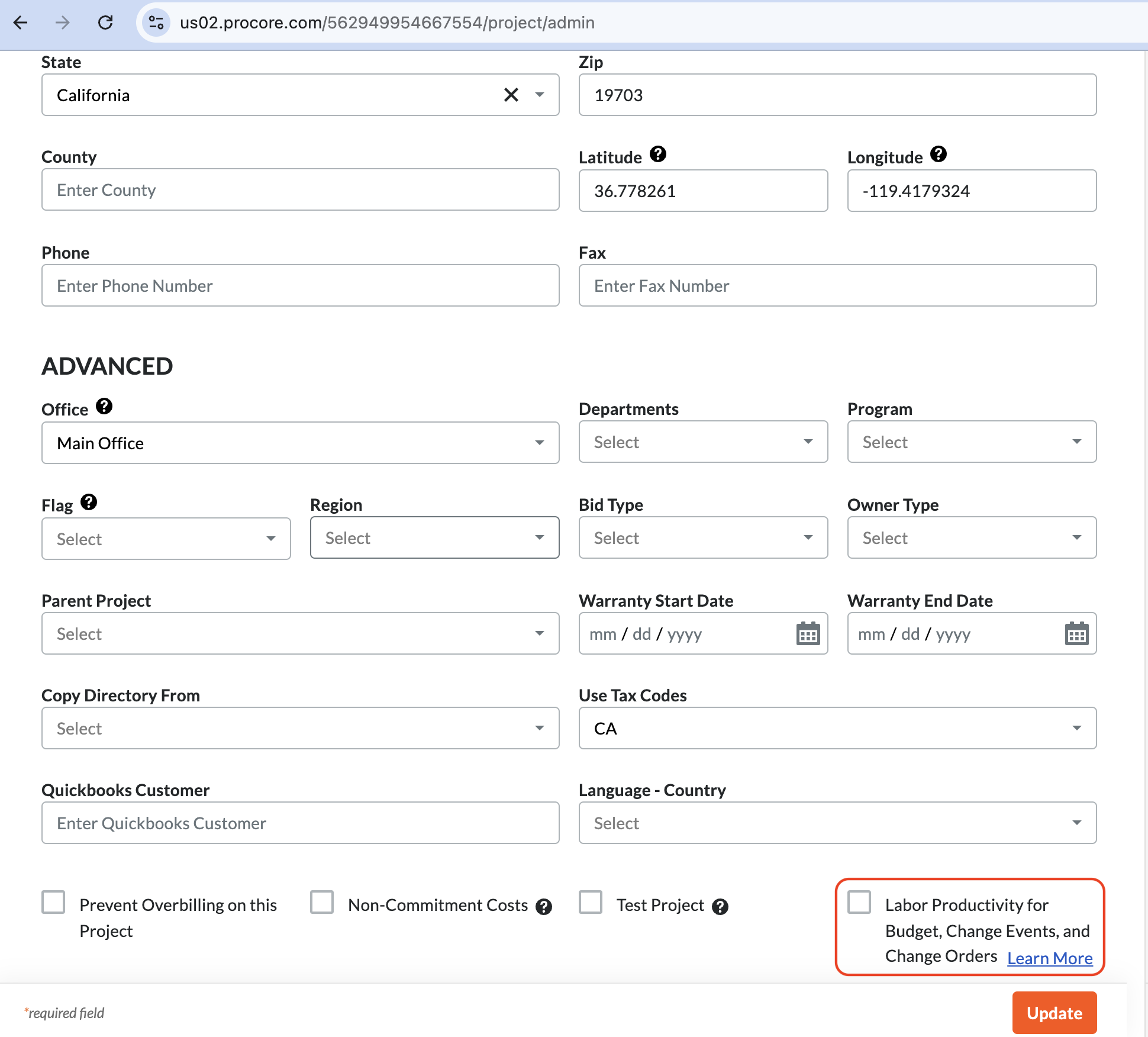
Make sure you turn on these tools for your Project Template.
Adding Proper Permissions for a User
If the Tool enabled for the Project, you will want to make sure the Procore User you are using for the integration has the proper Permissions. To learn more about Permissions in Procore, see their Permissions Tool guide.
AP Invoices
What are Billing Periods and how do I add them?
You may receive an error like the following: [Procore Error] The project must have an open billing period (or admin can specify a period_id) to create an invoice when attempting to import AP or AR Invoices to Procore.
To fix this error, you will need to create a "Billing Period" in the Project. For context, a Billing Period defines the billing cycle used by a project's team and invoice contacts on Procore's invoices and progress billings. In addition to defining the frequency of the billing cycle (for example, monthly or weekly), a billing period also defines the billing cycle's start/end date and the due date for the invoice or progress billing.
To learn more about adding Billing Periods to Procore, see Procore's guides on creating manual billing periods and automatic billing periods.
Note, we recommend creating these Billing Periods in your Project Template(s), so you do not need to add Billing Periods for each Project going forward.
Error: Missing Contract
This error occurs when the Subcontract or Purchase Order associated with the AP Invoice has not been synced to Procore.
To resolve this error, sync the Subcontract or Purchase Order associated with this AP Invoice.
If you do not plan to sync the AP Invoice or related Subcontract or Purchase Order, you can Ignore the AP Invoice record.
How are the subtotal and retention amounts calculated for each Line Item?
Subtotal Amount
Agave Sync calculates the subtotal for a Procore Subcontractor Invoice Line Item using this formula:
subtotal = total_completed_and_stored_to_date - total_completed_and_stored_to_date_from_previous
What this means:
total_completed_and_stored_to_dateis the cumulative value of work and materials completed and stored up to the current period.total_completed_and_stored_to_date_from_previousis the cumulative value from the previous billing period.
The subtotal is the new work and materials completed/stored during the current period only (the difference between the current total and the previous total).
Retention Amount
Agave Sync calculates the retention amount for a Procore Subcontractor Invoice Line Item as:
retention = work_completed_retainage_retained_this_period + materials_stored_retainage_currently_retained + materials_retainage_retained_moved - materials_stored_retainage_previous_progress
What this means:
work_completed_retainage_retained_this_period: the amount of retainage held from work completed in this billing period.materials_stored_retainage_currently_retained: retainage held on materials currently stored (this period).materials_retainage_retained_moved: retainage moved (for example, when stored materials are installed and the retainage category shifts).materials_stored_retainage_previous_progress: retainage that was already reported in prior periods for stored materials (this is subtracted to avoid duplication).
This formula adds up all new retention for work and materials this period (including adjustments if materials have been moved into work-in-place) and subtracts any retention that’s already been accounted for in prior periods to ensure accuracy.
Error: This invoice could not be saved because a line item was over billed. Please adjust your billing amount
This error occurs when syncing an AP Invoice to Procore and the Line Item has been billed more than Scheduled Value amount.
To resolve this error, you would either need to not overbill the Scheduled Value amount or update your Procore Settings to allow for overbilling.
Updating your Procore Settings to Allow for Overbilling
To allow for overbilling of AP Invoice Line Item amounts in Procore, you will need to update two settings:
-
Company-level: from the Procore homepage, go to Admin->Project Settings->Defaults->Advanced Settings. Then uncheck Prevent Overbilling on All Projects and press Save Changes.
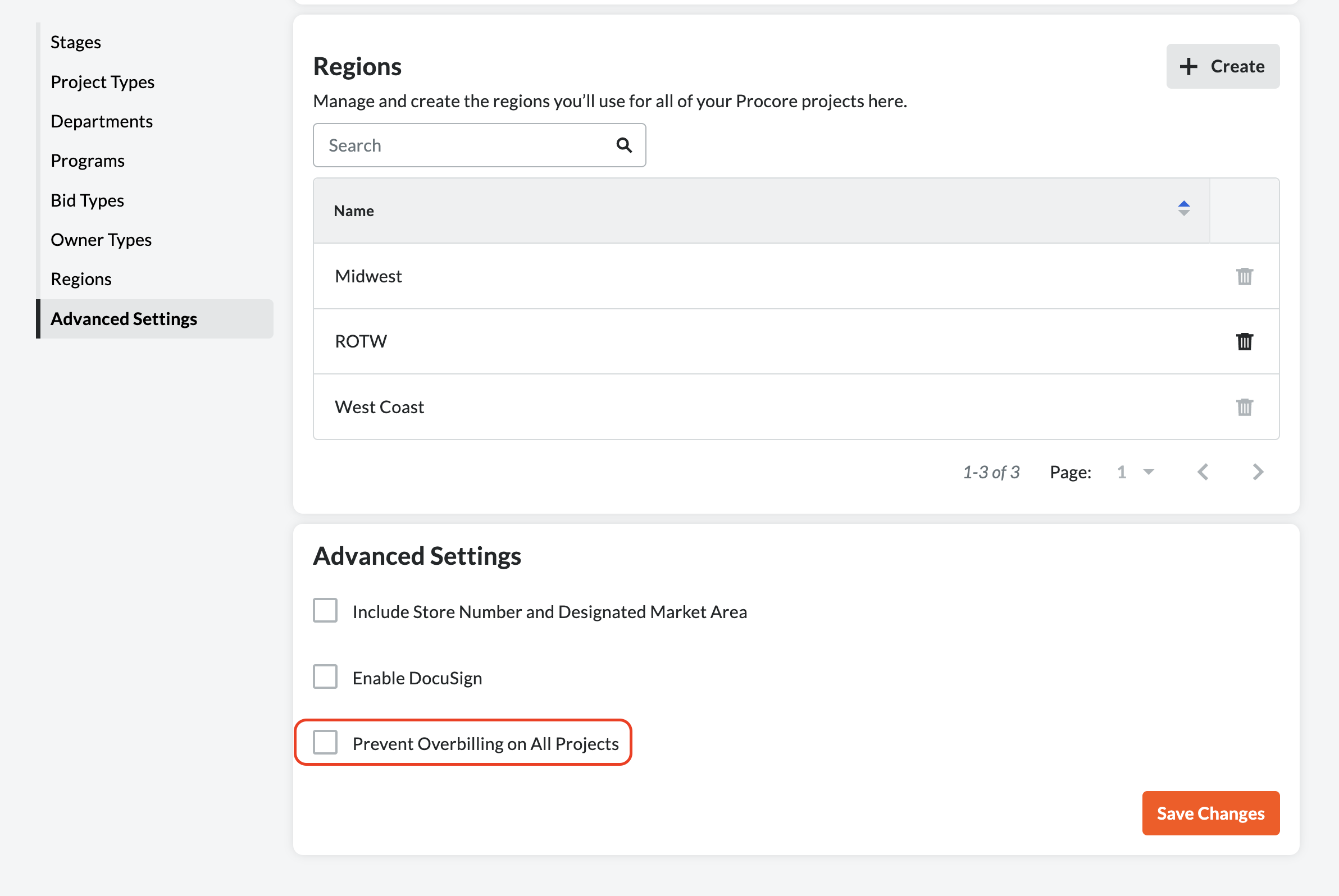
-
Project-level: from the Project homepage, go to Invoicing->Settings->Other. Select Allow subcontractors to over-bill and press Update.
We recommend enabling this setting on your Project Template(s) so it is applied to all new Projects.
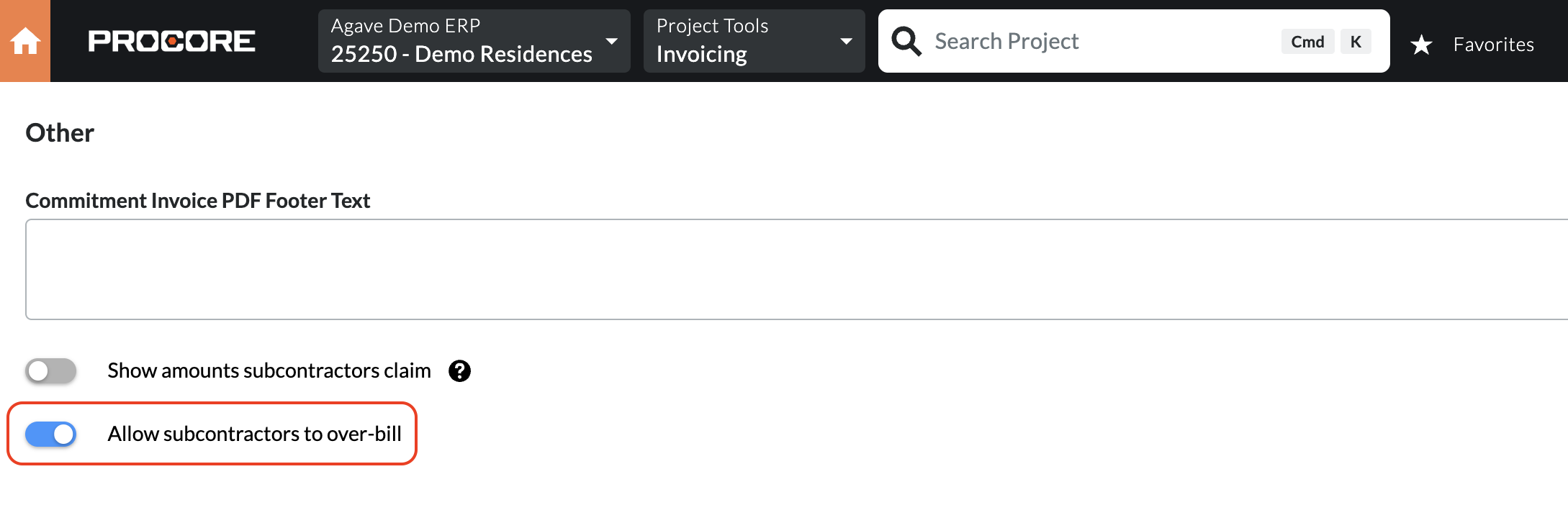
Budget Line Items
WBS Code ID: This Budget Code Already Exists
If you see the error [Procore Error] wbs_code_id: This Budget Code already exists, it means a Budget Line Item with this Sub Job, Cost Code, and Cost Type combination (i.e. WBS Code) already exists in this Procore Project.
To resolve this error, press Link to Existing and link the Budget Line Item to the existing Budget in Procore.
If the Budget Line Item is not appearing in the "Link to Existing" list, trying pressing Fetch Latest Data to confirm you are seeing the latest list of WBS Codes in your Procore Project.
Unlocking Budget Line Items in Procore
If you see the error [Procore Error] The original_budget_amount cannot be updated for a locked budget., it means the Budget in Procore is locked, and no changes can be made to its original amounts.
Why is the Budget Locked?
A Budget is usually locked after the original budget is finalized. Locking ensures that:
- Users cannot modify the original budget data.
- Your team maintains a clear historical record of Budget Modifications and Change Orders affecting the budget.
How to Unlock the Budget
If you need to make changes, go to the Budget page in Procore Project and press Unlock Budget:
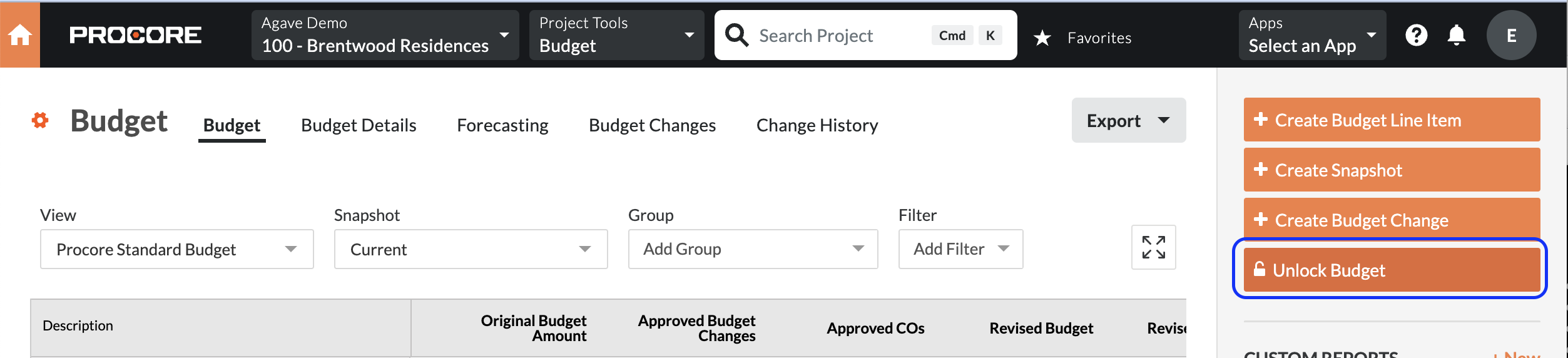
Budget View Configuration - Commitment Balance
Procore's default Committed Cost calculation will include all "Approved" or "Complete" Subcontracts and Purchase Orders. However, many ERPs also factor in Subcontract Invoices when calculating Committed Costs, effectively reducing the balance by the invoiced amount.
For example, in the below screenshot, for the first Budget Line Item, the Budget view shows:
- Committed Costs of $56,100, and
- Job to Date Costs for $12,500
But there is no column displaying the remaining balance on the Commitments:
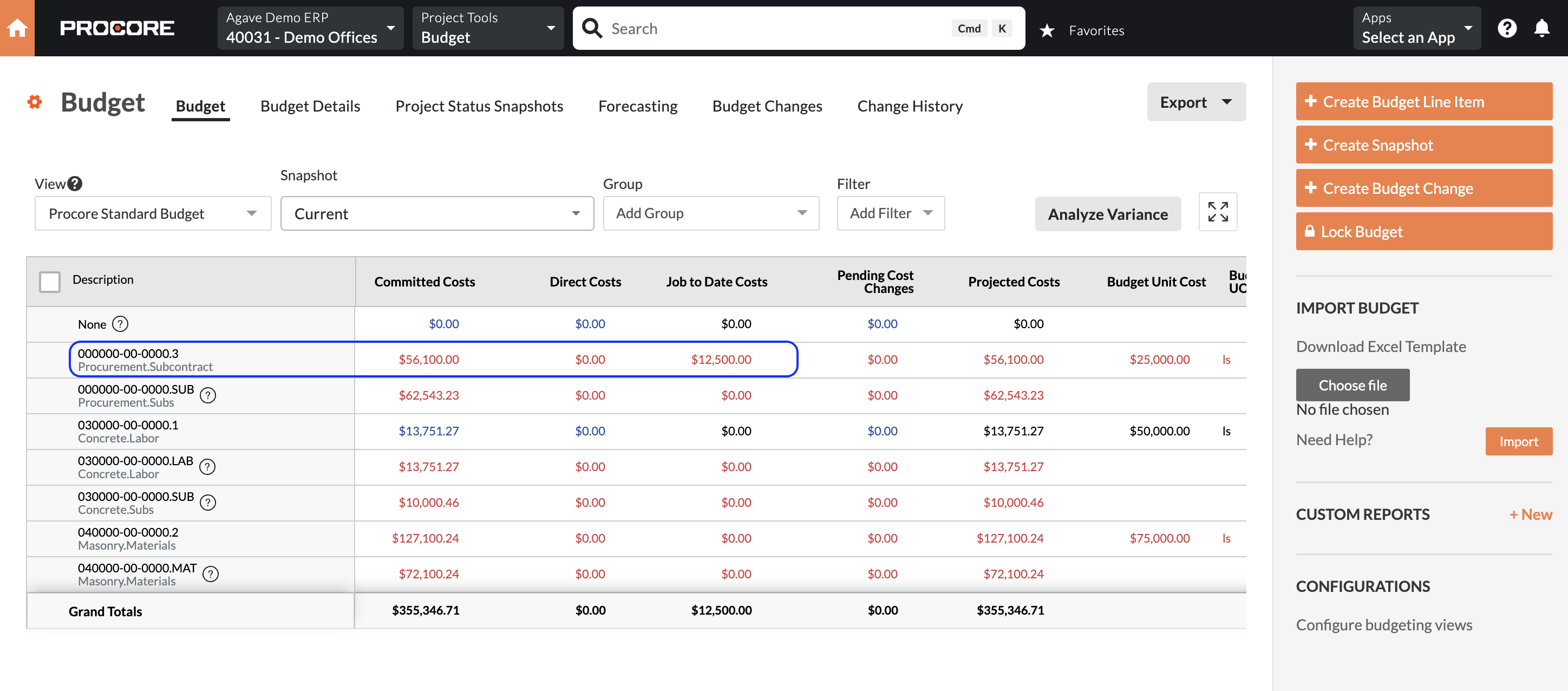
To update your Budget view so it displays a column showing the remaining balance on your Commitments:
-
From your Budget, go to Configure budgeting views:
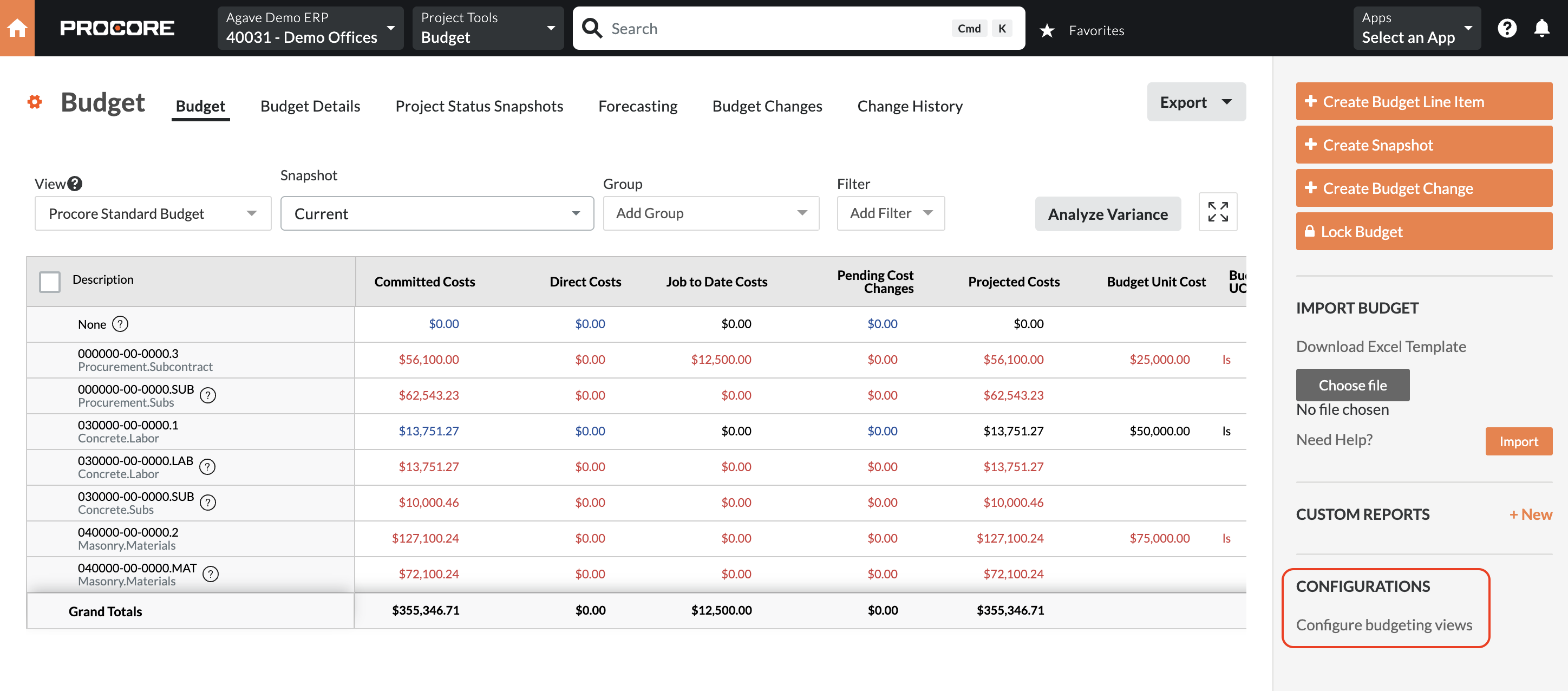
-
Select an existing Budget View or add a new one, then press Configure Columns:
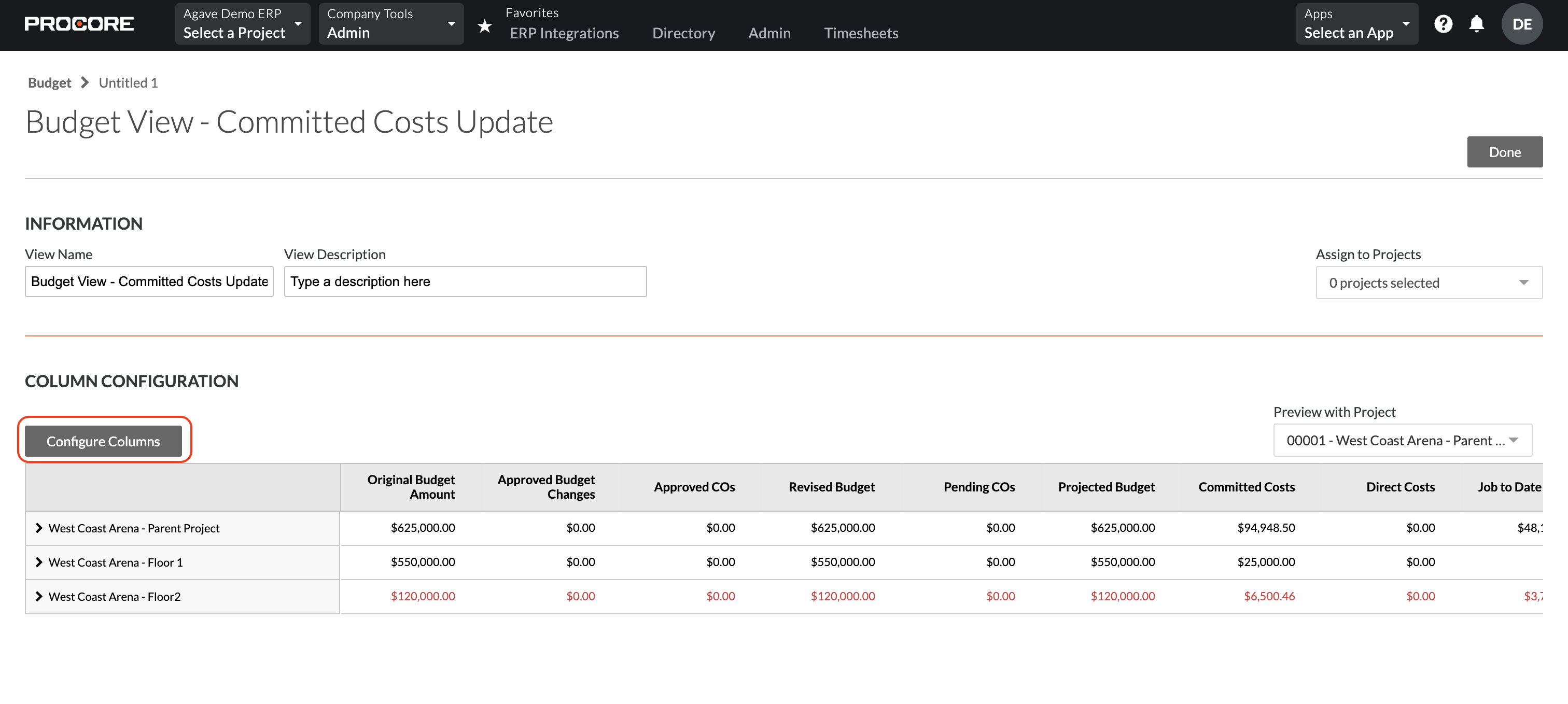
-
Selet Create Calculated Column:
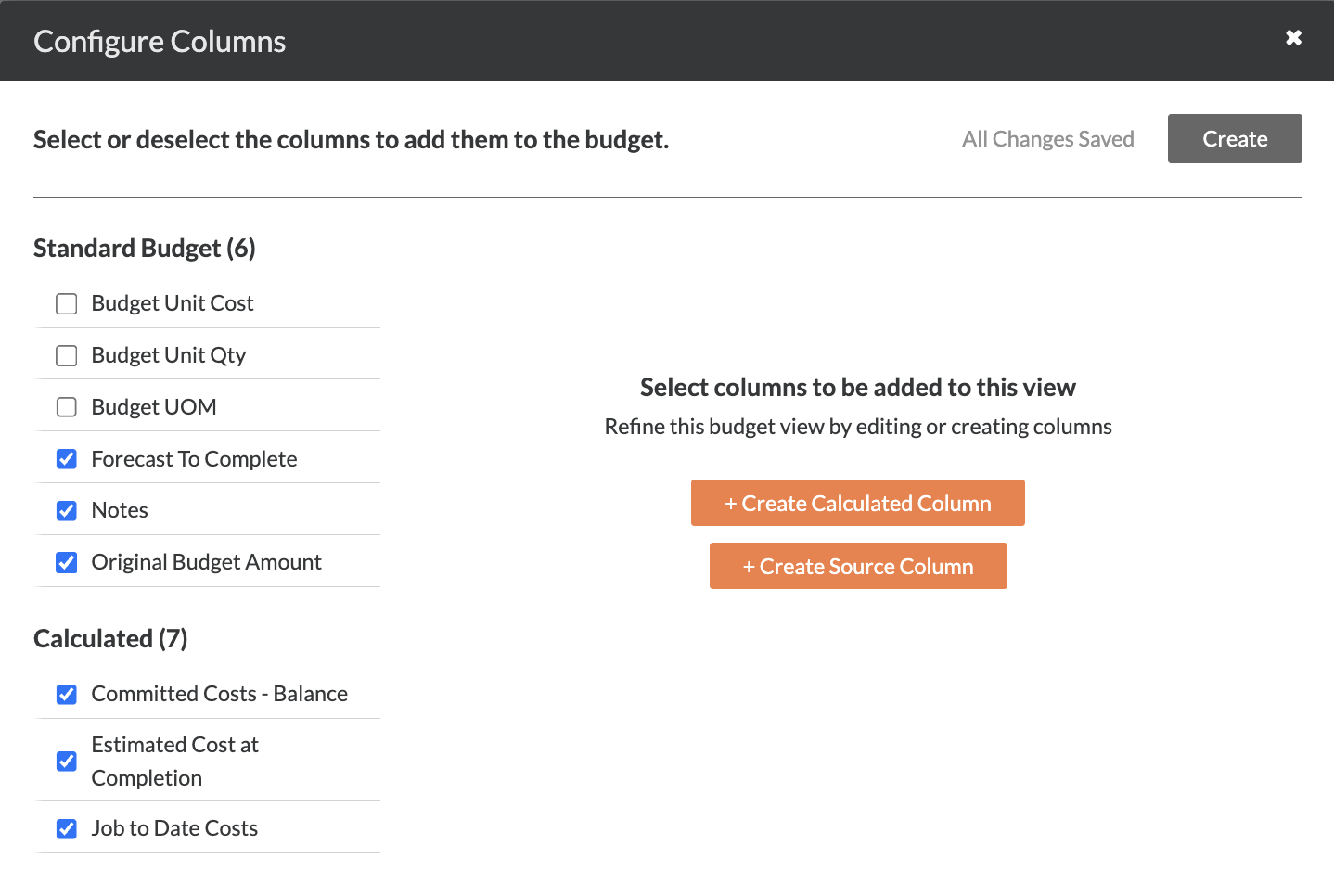
-
Add a Column Name, then have the Committed Costs column subcontract the Subcontractor Invoices column. Then press Save.
Customers
What fields does Agave Sync "Auto-link" on?
Agave Sync will auto-link on the following fields for Customers:
- Name
- Address
- Code/Number
- Phone
Can Agave Sync write custom fields to Procore Customers?
No - at the moment, this is a limitation with Procore where Procore does not allow for custom fields on “Company” records.
How do we differentiate between Vendors and Customers in Procore?
Procore does not have a way to differentiate between Vendors and Customers at the moment. However, Agave Sync can apply a suffix (e.g. of "(Customer)") to Customers to differentiate them if you would like.
Direct Costs (Job Costs)
Deleting Job Costs
You may unintentionally sync Job Costs to Procore. Instead of manually unlinking and deleting them, you can use Agave Sync to delete Job Costs you have synced to Procore in bulk.
To delete Job Costs you have synced to Procore:
-
Identify the Job Costs you would like to delete:
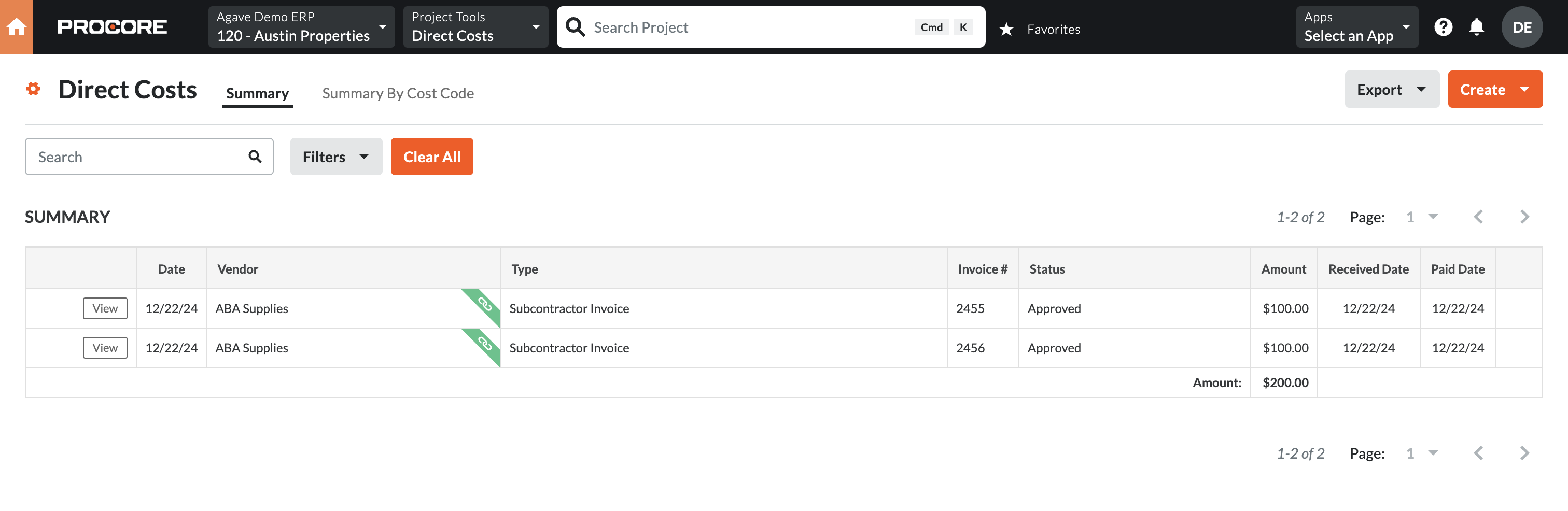
-
In Agave Sync, select those Job Costs and press Delete from Procore:
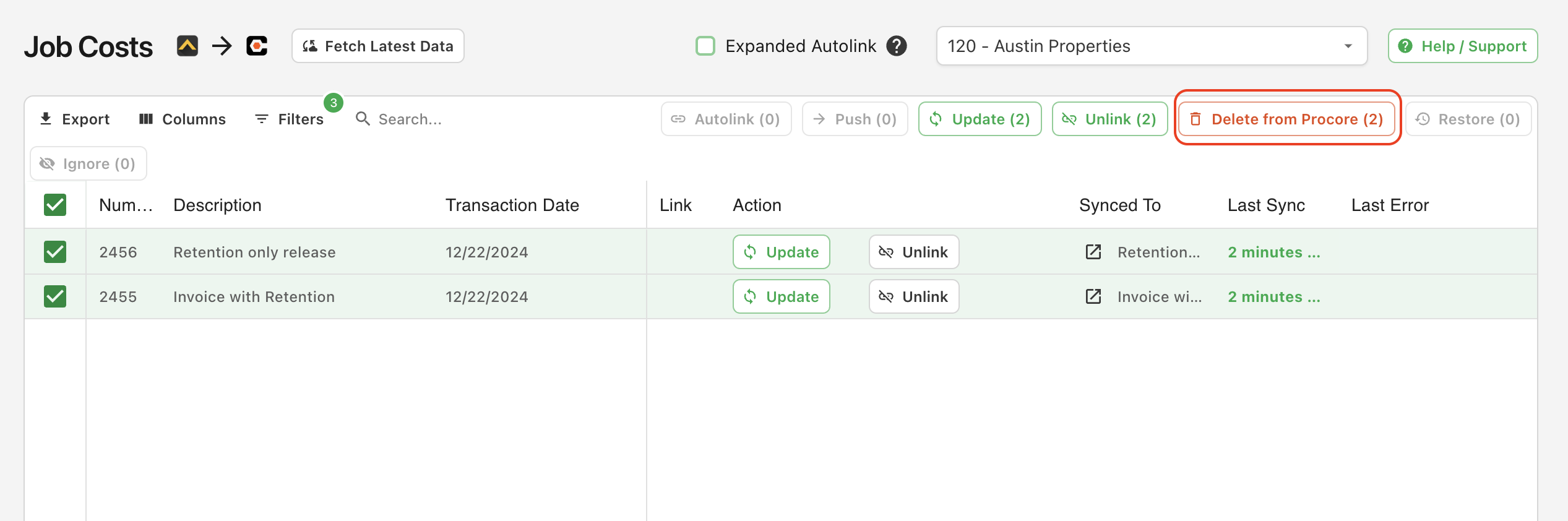
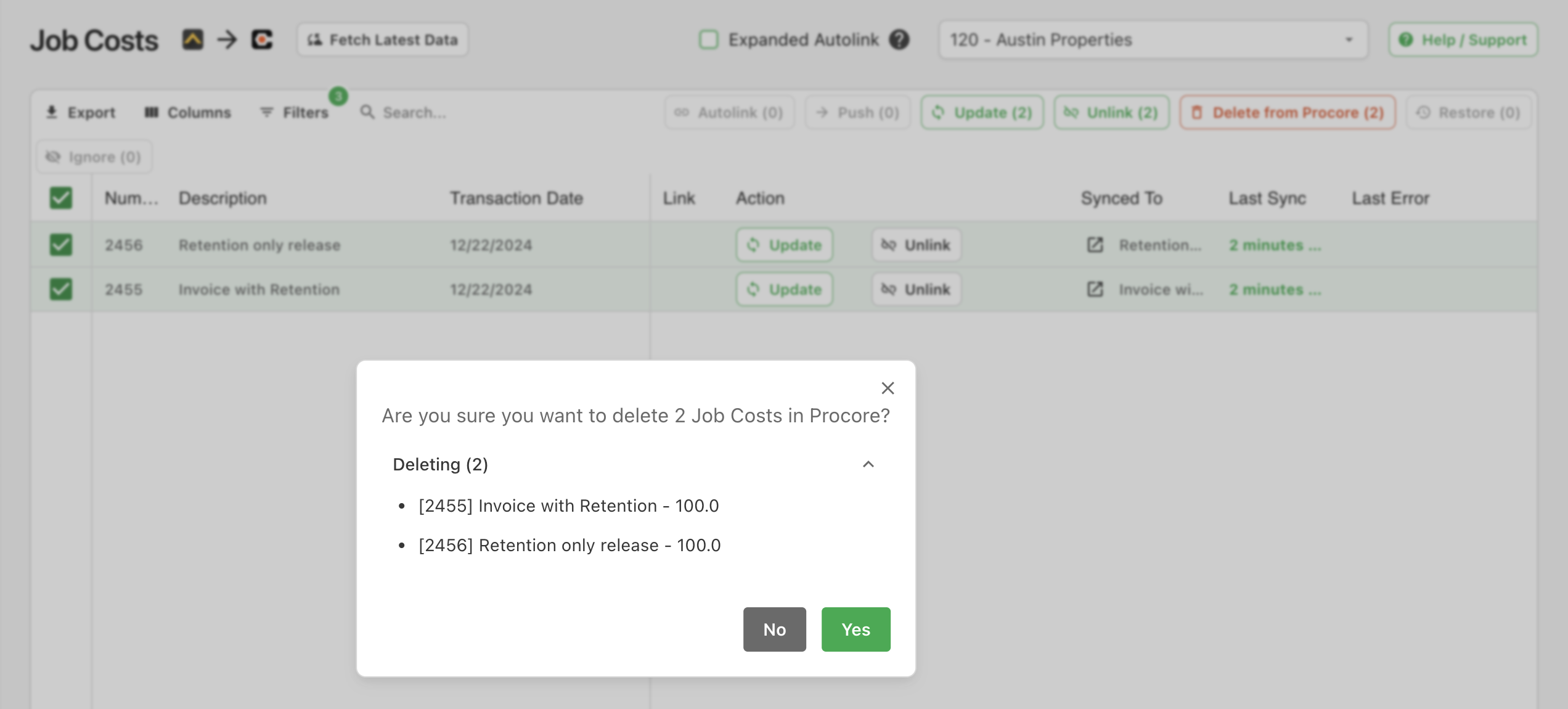
-
The Job Costs will now appear as syncable but they will no longer exist in Procore:
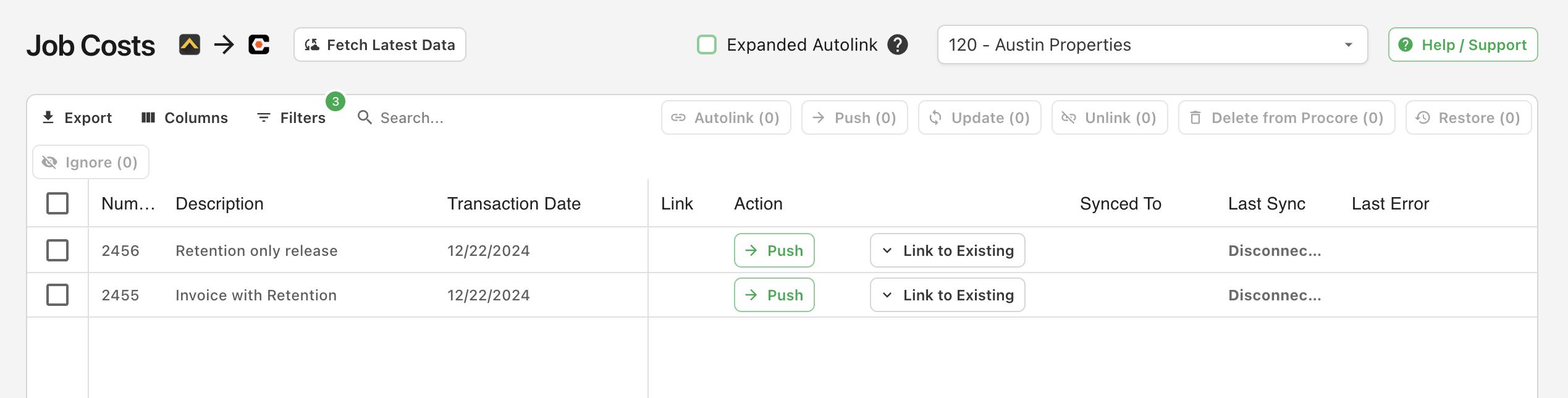
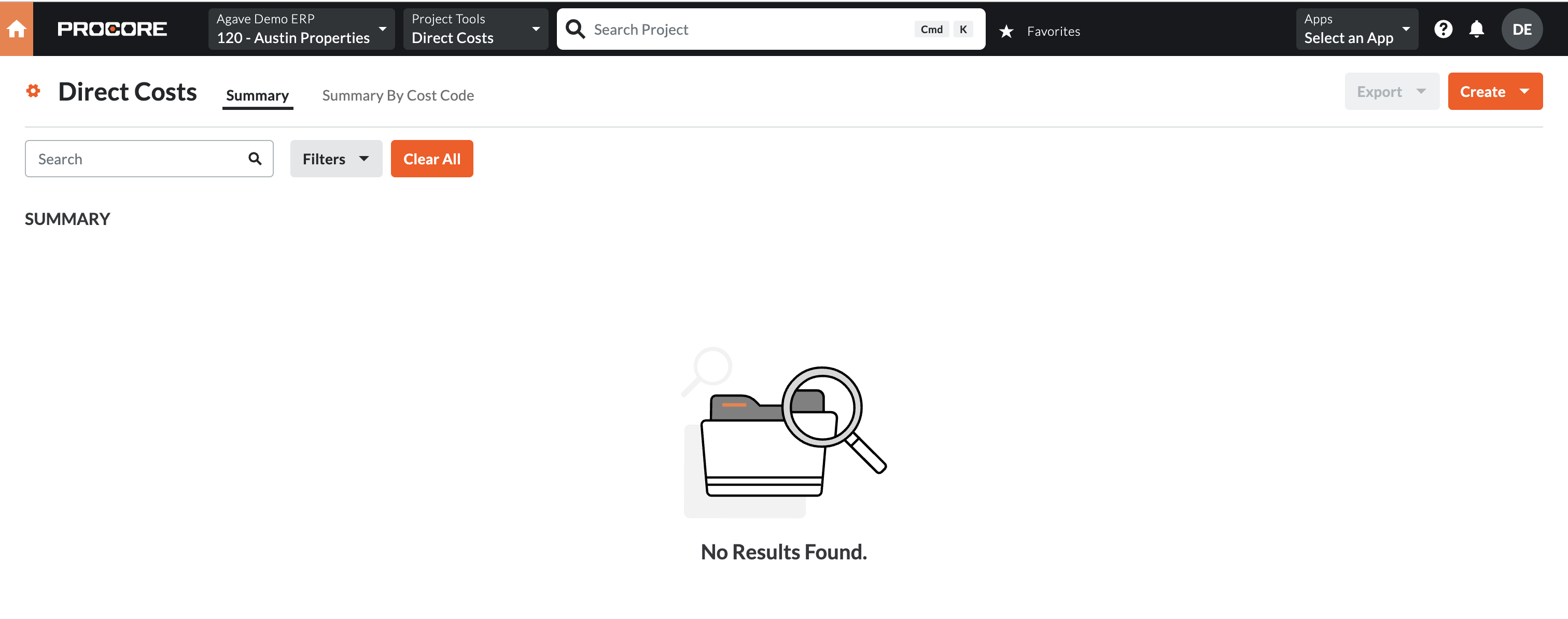
Agave Sync will delete the Job Costs in Procore, but not in the original source system (i.e. your accounting system).
Error: Vendor Can't Be Blank
The error [Procore Error] vendor: can't be blank occurs when trying to sync an Invoice or Subcontract Invoice Direct Cost without a Vendor, which Procore requires.
To resolve the issue:
- If the Vendor already exists in Procore, ensure it is linked to the corresponding Vendor in your ERP system.
- If the Vendor does not exist in Procore, sync the Vendor from your ERP system to Procore before attempting to sync the Direct Cost again.
Budget View Configuration
This is applicable to users that create AP Invoices against Purchase Orders or Subcontracts directly in their accounting system (rather than Procore).
Importing Direct Costs for Commitment Invoices
If you enter your AP Invoices for commitments directly into your accounting system, Agave imports the posted costs into Procore to update your Job to Date Cost total. They are set to type Subcontractor Invoice to differentiate them from typical Direct Costs:
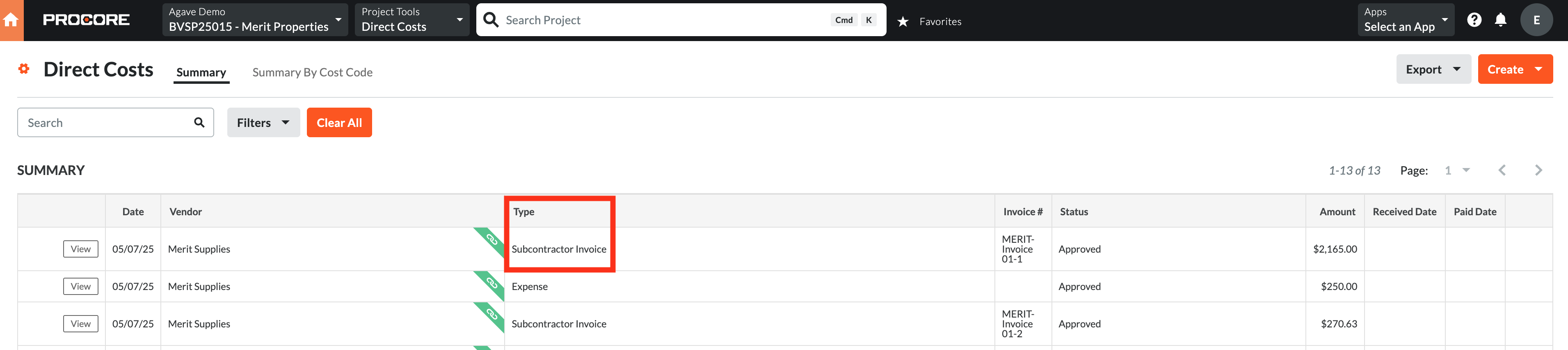
Procore's default "Projected Cost" calculation (Committed Costs + Direct Costs + Subcontractor Invoices) will then double-count costs against any commitments, as they are included in both the commitment and the synced Direct Cost.
How to Correct the Projected Cost Calculation in the Budget View
You can update the Procore Budget view to exclude Direct Costs of type Subcontractor Invoice and have an accurate Projected Cost total with the following steps:
For information on configuring Procore Budget views, see their documentation here.
1. Add a Column for all Imported Costs
Create a source column called "All Imported Costs" that equals the sum of all Direct Costs. This column can stay hidden (deselected); it will only be used for calculations in other columns.
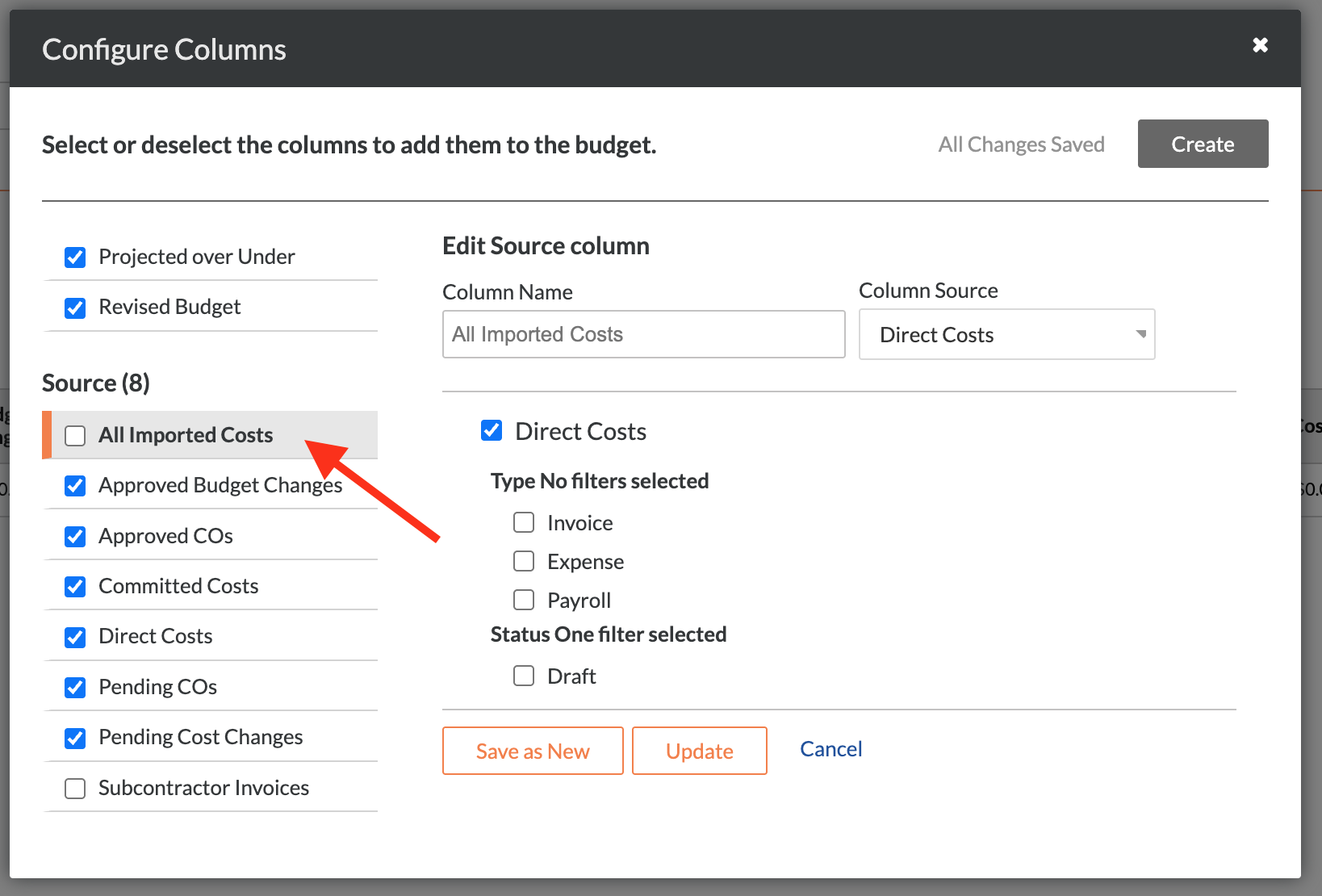
2. Update the "Direct Cost" Column to Exclude the "Subcontractor Invoice" Type
Edit the pre-existing Direct Cost column to use the "Type" filters. Selecting the checkboxes for the non-Subcontractor-Invoice types will exclude the duplicative costs from the definition:
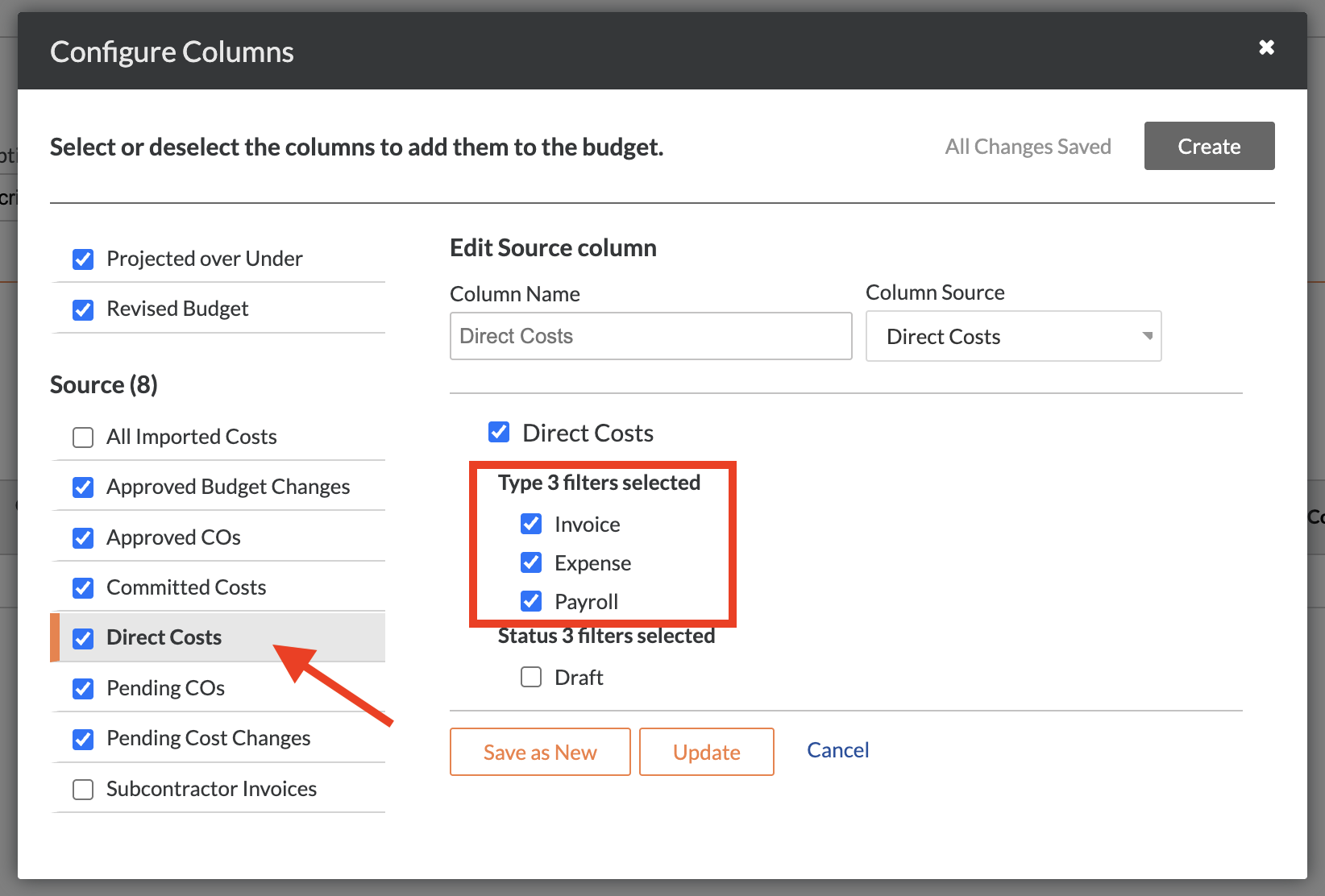
3. Update the "Job to Date Cost" Column to use "All Imported Costs"
Edit the pre-existing "Job to Date Cost" column to use the "All Imported Costs" column instead of "Direct Costs" to ensure that it includes all costs.
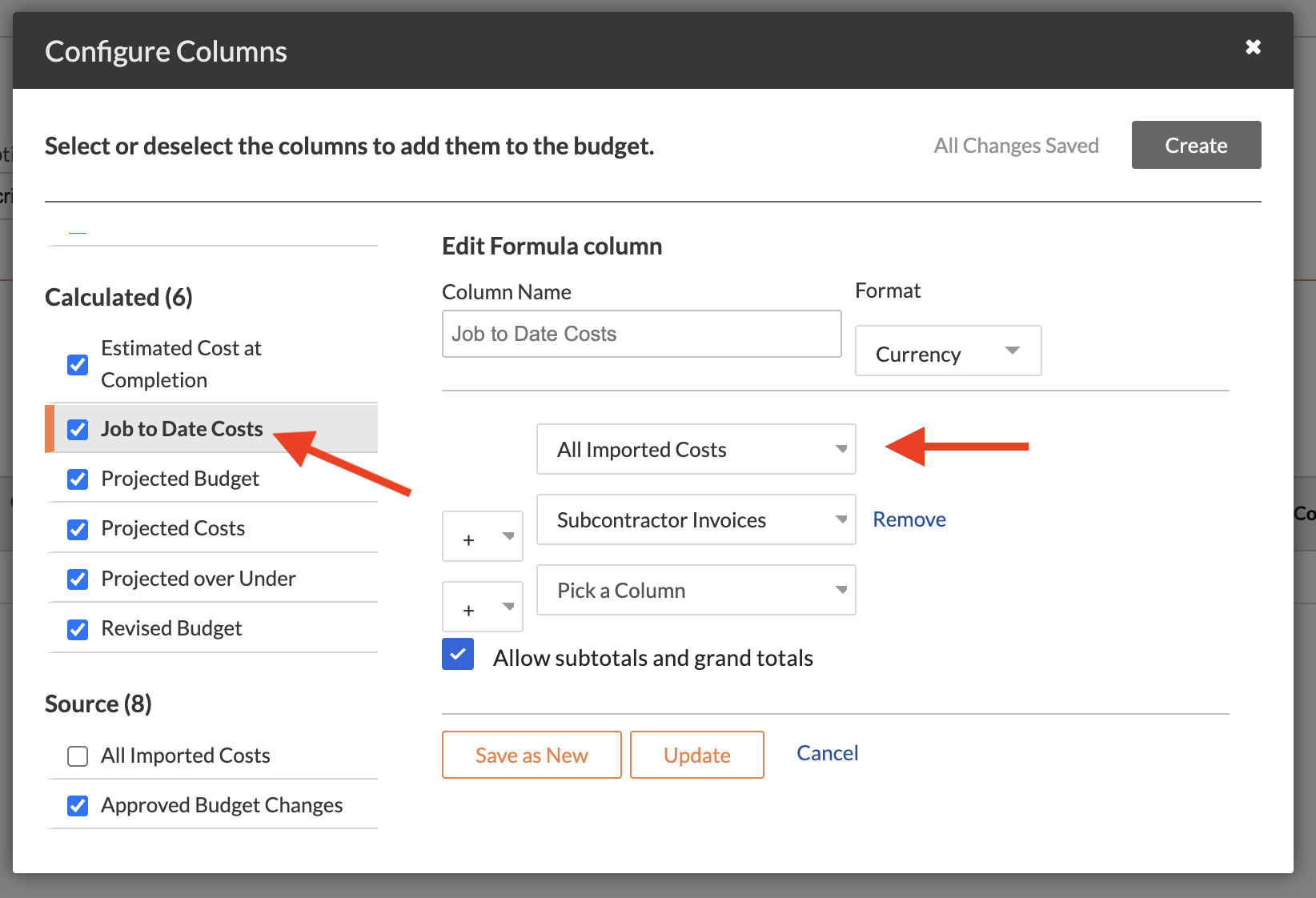
Video Tutorial
Employees
Should I Sync Employees as Users or Contacts in Procore?
Procore has two types of Employee records:
- Users: a Procore User is a person with a profile in a Procore Directory, and is identified by their unique login email address. Users can be added to a company's Procore account in the Company level Directory tool or in the Project level Directory tool.
- Contacts: a Contact is a person whose name may be required as part of a data entry value, but does not have a user account to log in to Procore.
By default, Agave Sync syncs Employees as Users, but your Account Manager can add a setting to sync them as Contacts instead.
A Procore User will typically use their company email address, whereas their accounting or payroll system will often have their personal email address. If you plan to sync Employees as Users, we recommend updating their email address in their accounting or payroll system to use their company email address before syncing.
Does Agave Sync an Employee's Personal Information to Procore?
Agave ignores certain fields by default to protect your employees' privacy and maintain their ability to use Procore:
- Address: an employee's address details are not synced from your accounting system to Procore by default.
- Email: an employee's email is only synced when a new employee is synced from the accounting system to Procore, and not on updates. This ensures that login emails are not changed in Procore.
Why Can’t I Find an Employee in Procore When Linking to My ERP?
If an Employee doesn’t show up in the Link to Existing dropdown, it could be because they are:
- Already Linked: they might already be linked to another employee record in your ERP.
- Missing the Resource Management Checkbox: the Employee of... checkbox under Resource Management isn’t checked in their Procore Employee's record:
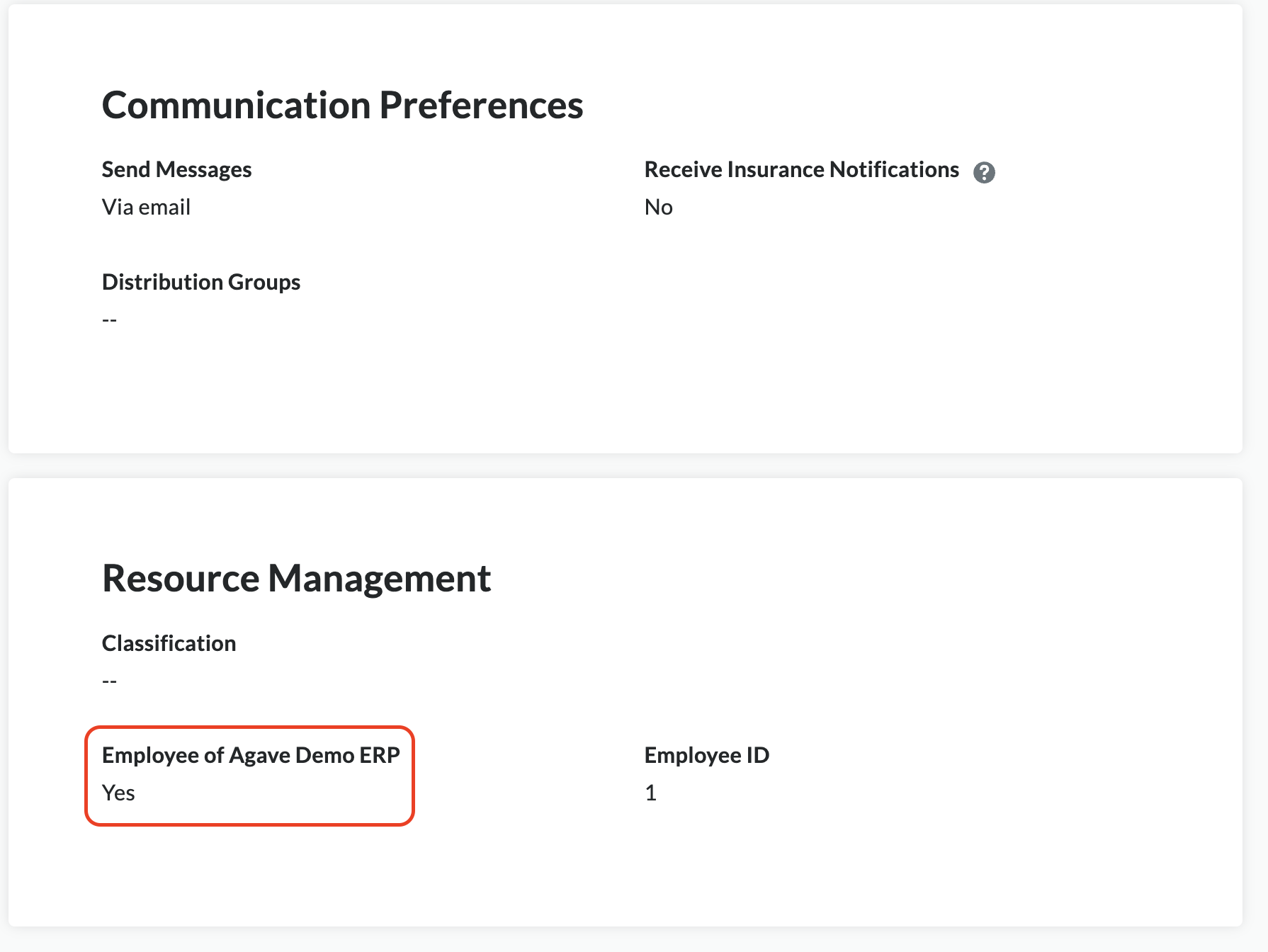
Equipment
Error: The Category and Type Field is Required
Procore requires a value for Category and Type when creating Equipment. To populate these fields, we use the Primary Category No and Secondary Category No fields in Foundation, where:
- The Procore Equipment Category matches to the Foundation Equipment Primary Category, and
- The Procore Equipment Type matches to the Foundation Equipment Secondary Category.
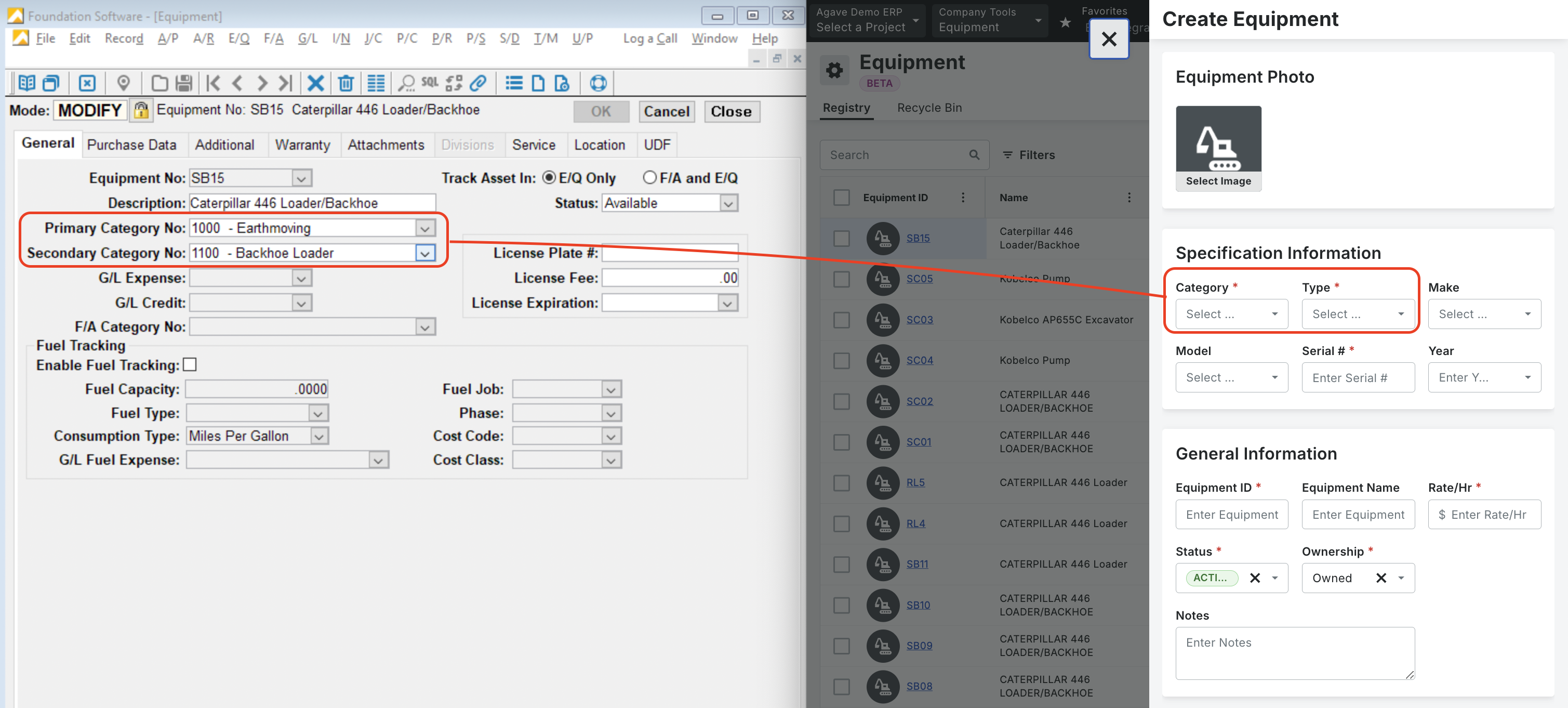
You will want to make sure that you ahve added the Category and Type values in Procore as possible records in Foundation's Equipment Categories form. To have these records match:
- In Procore, go to Equipment Settings by pressing the gear icon at the top left:
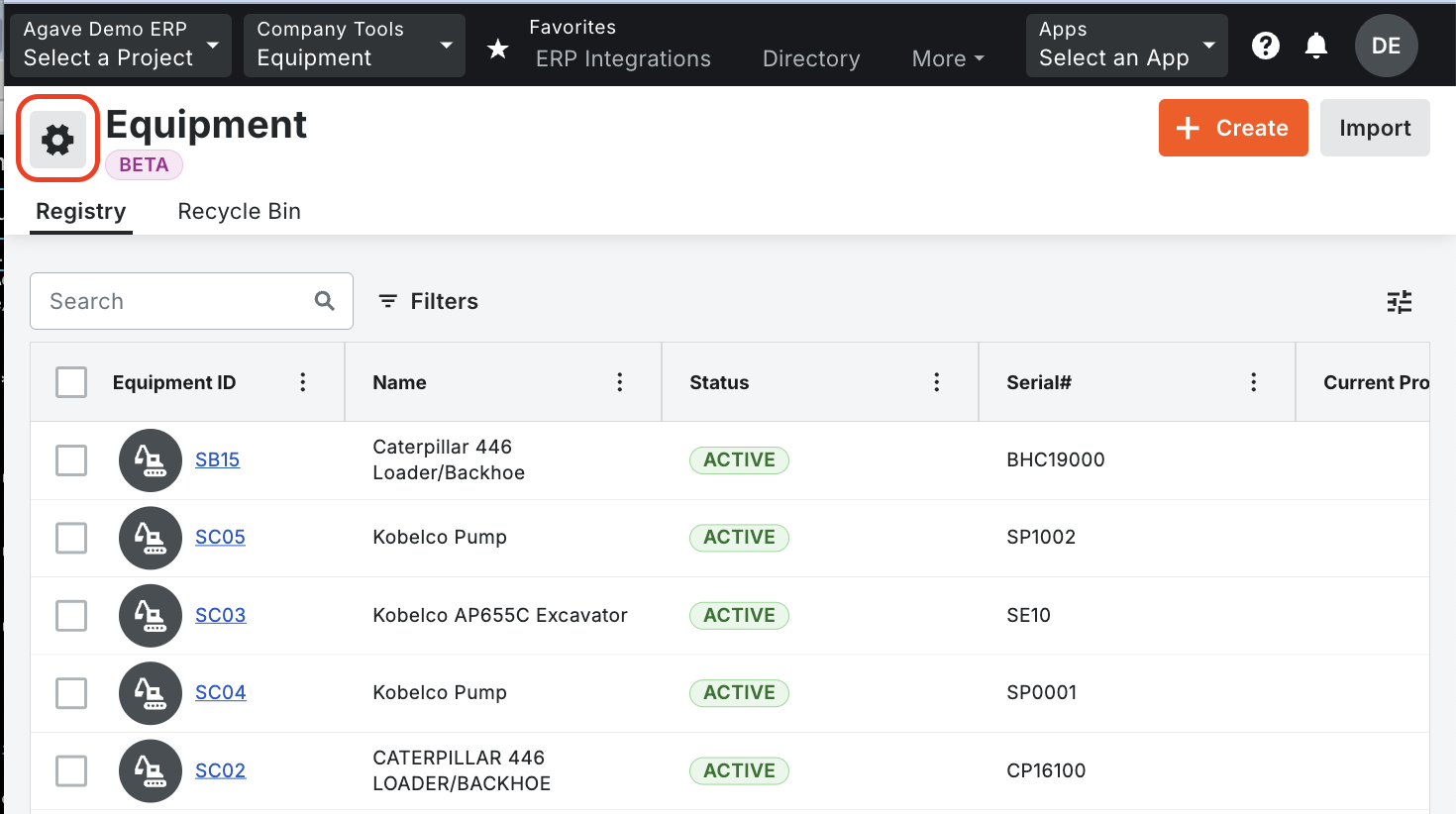
- In parallel, in Foundation, go to Equipment-->Maintenance-->Equipment Categories:
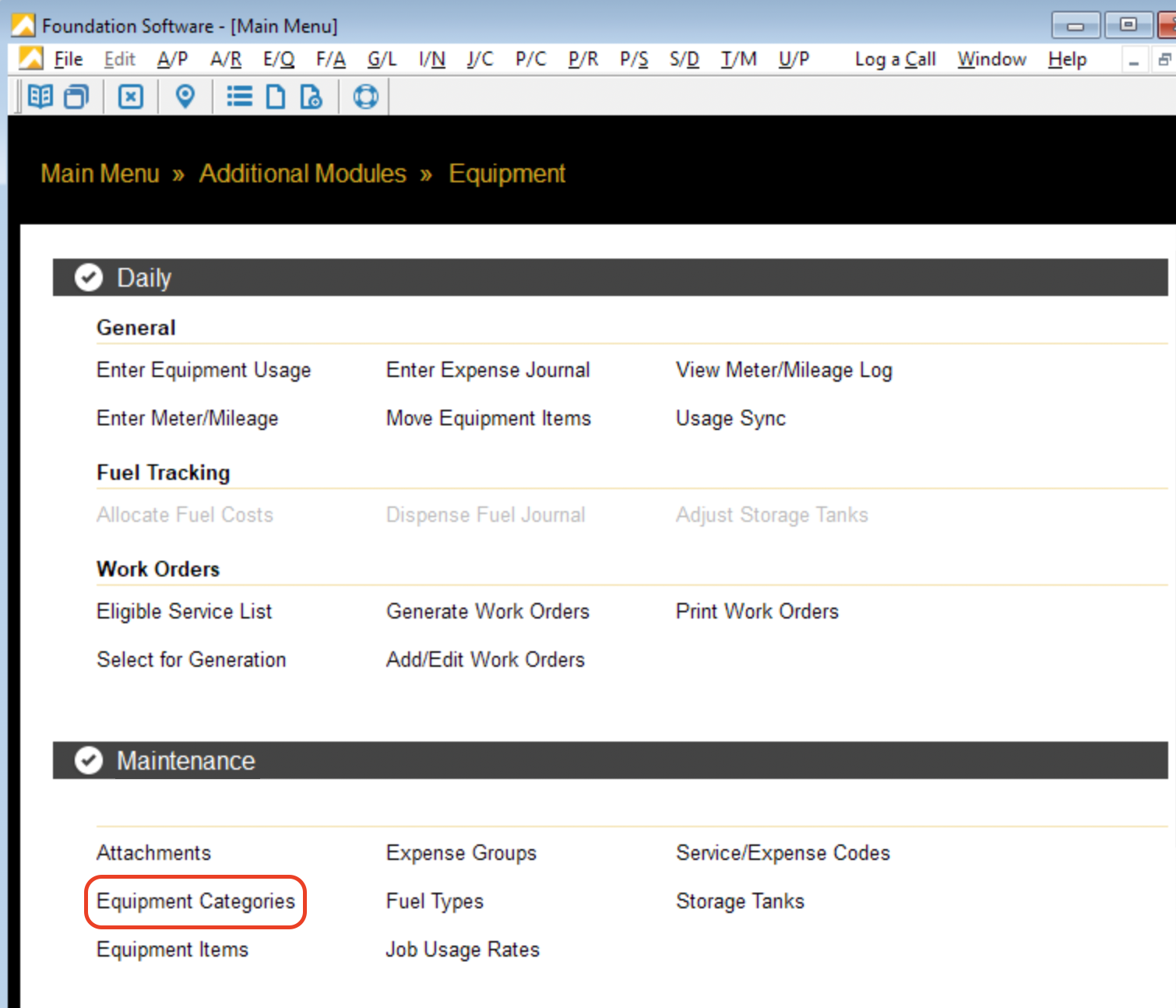
- You will want to make sure you have a corresponding Equipment Category in Foundation for each Procore Equipment Category and Type. Note the Description field in Foundation should to the text in Procore.
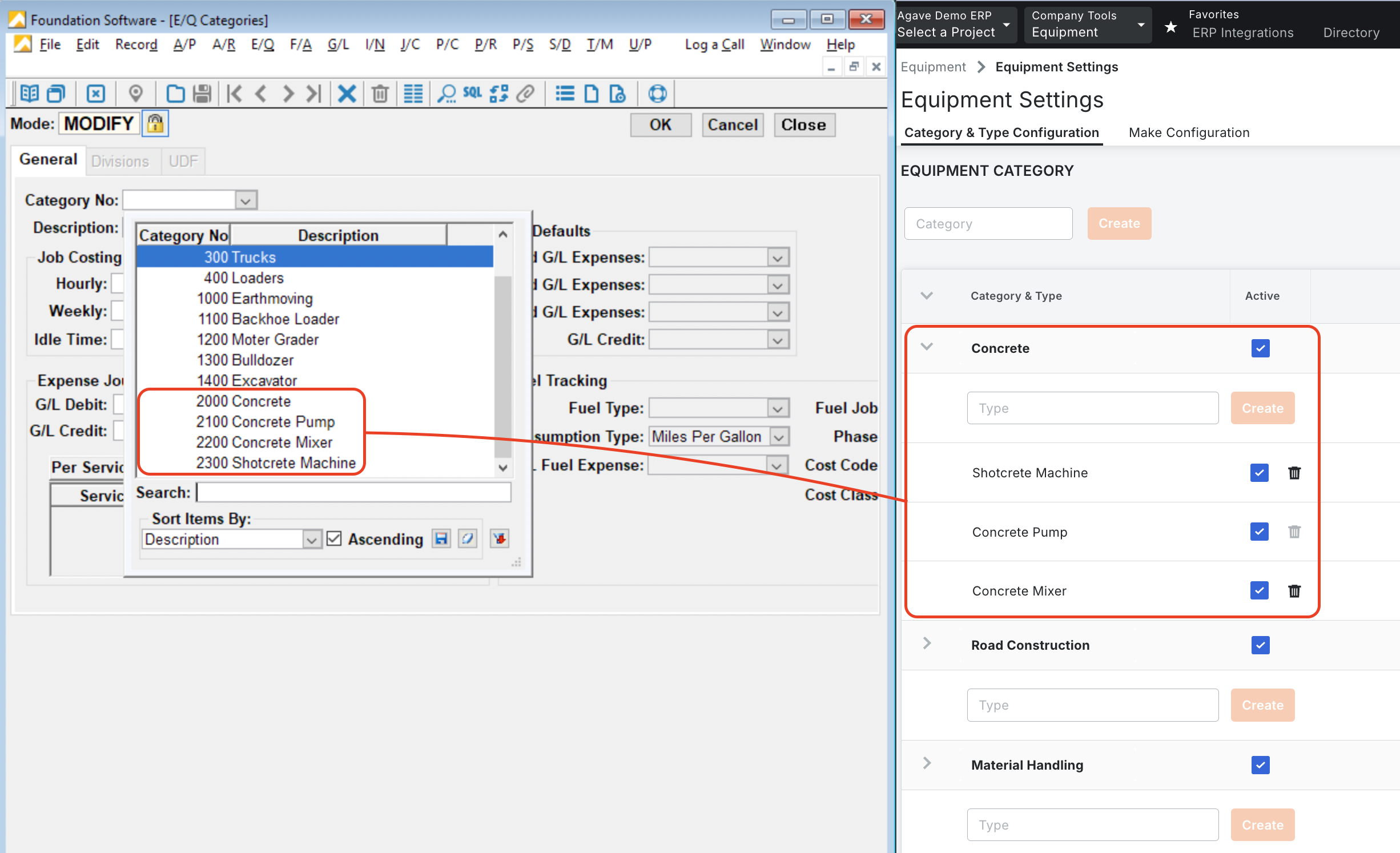
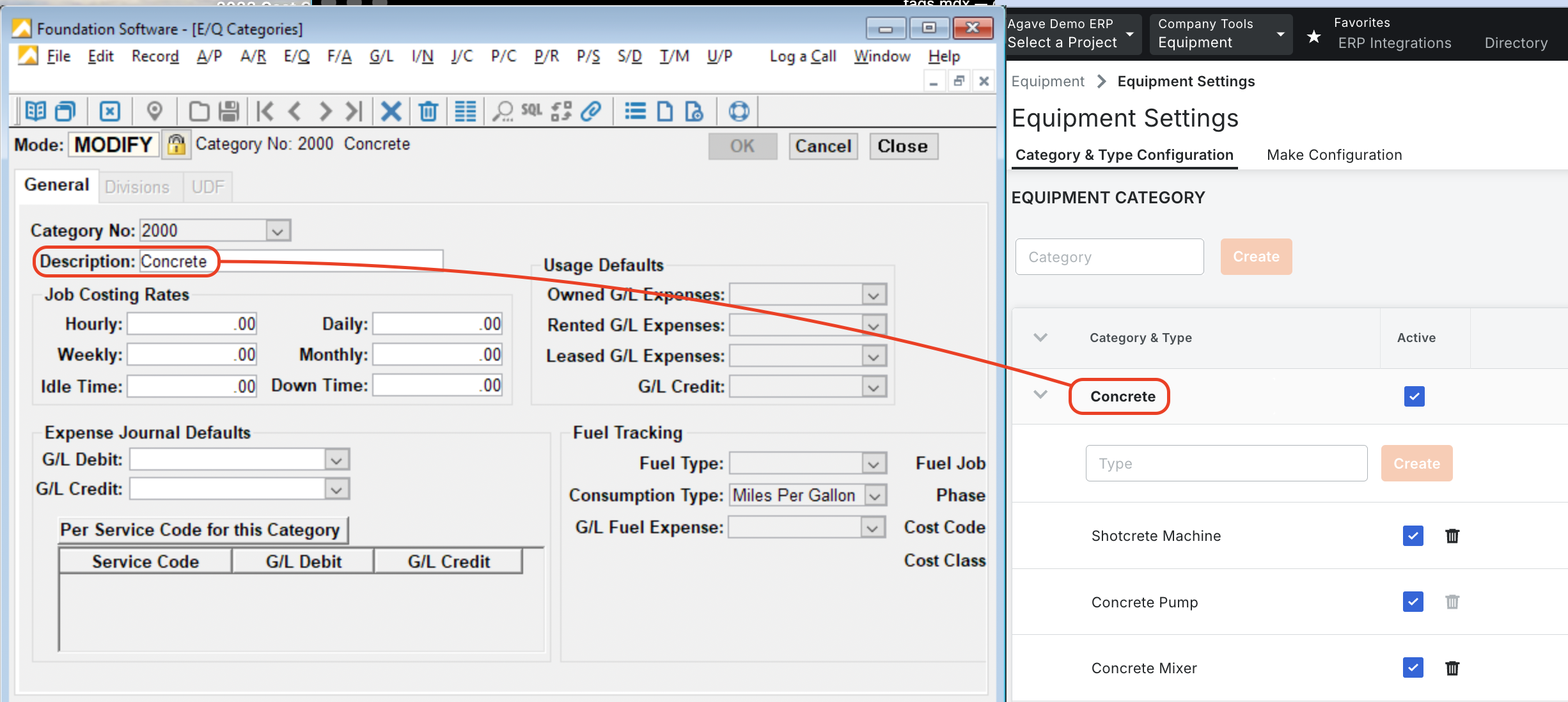
Purchase Orders
Error: Terms Must Be One Of
This error occurs when the Payment Terms in Procore do not match the valid terms in your ERP. Procore's Payment Terms field allows free-text input, which means users must manually enter valid terms.
Here are three ways to resolve the issue:
- Update Payment Terms: instruct Procore users to enter a value that matches your ERP’s valid Payment Terms.
- Disable Payment Terms Sync: if syncing Payment Terms isn’t necessary for Purchase Orders, ask your Agave Account Manager to disable it.
- Use a Custom Field: create a custom field in Procore with a predefined list of valid Payment Terms.
Create a Defined List of Payment Terms with a Custom Field in Procore
If you use any of the following ERPs, consider adding a custom field to ensure users select a valid Payment Terms value:
- Acumatica
- Foundation
- Vista
To add a Custom Field for Payment Terms in Procore:
- From the Procore homepage, select Admin:
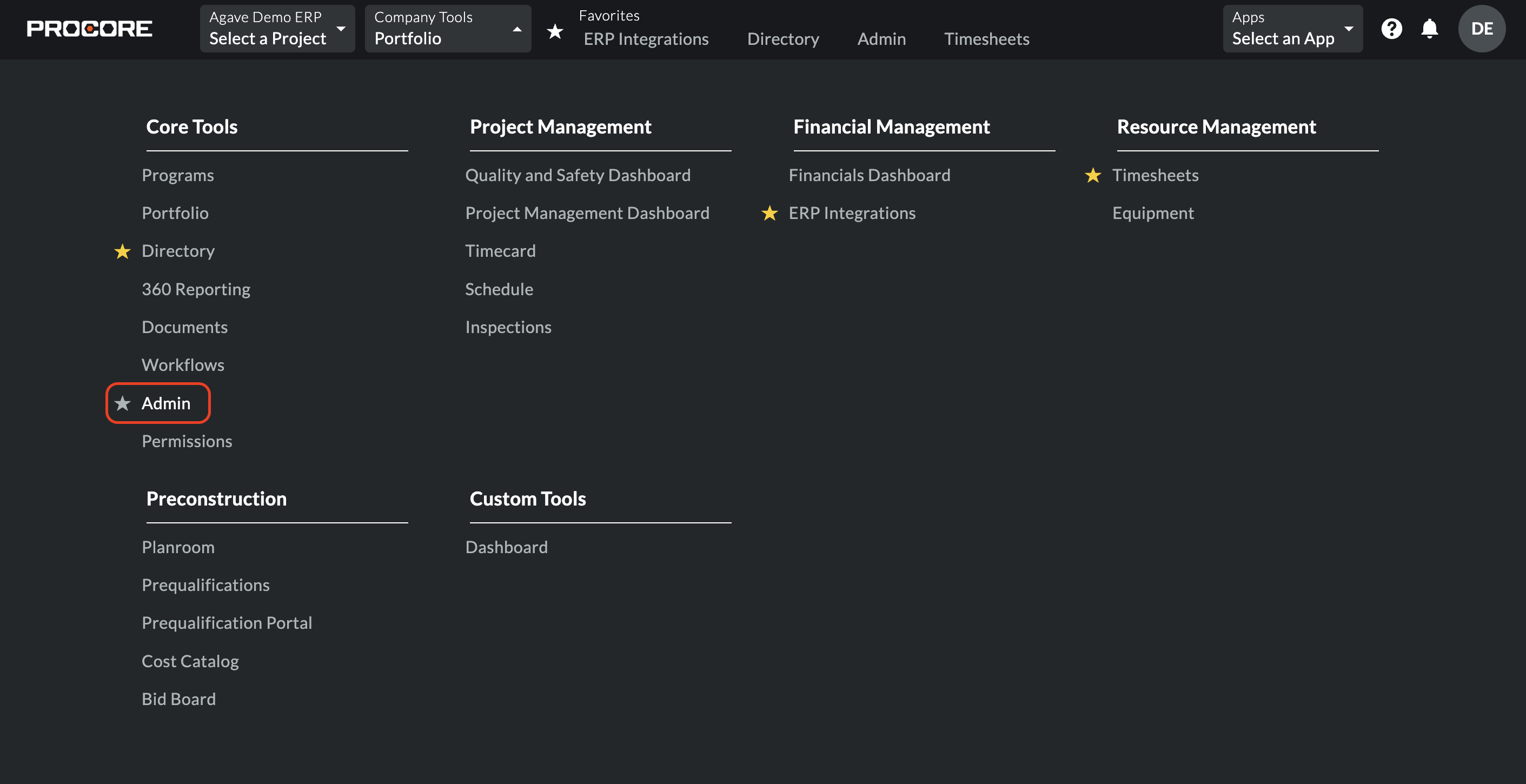
- Under Tool Settings, select Contracts & Change Orders:
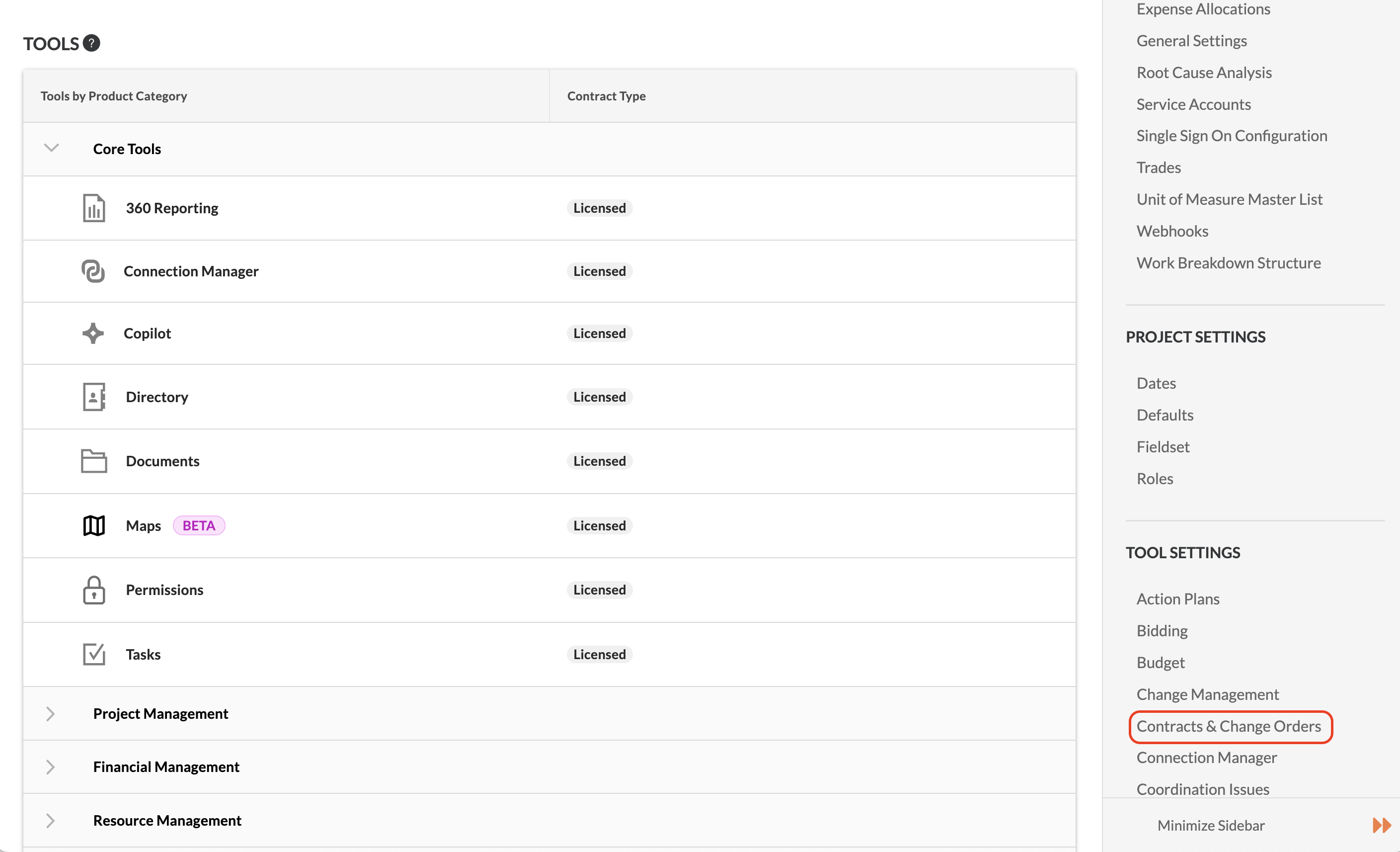
- Select Create Fieldset, then Purchase Orders. Note you can also re-use an existing Fieldset if you would like:
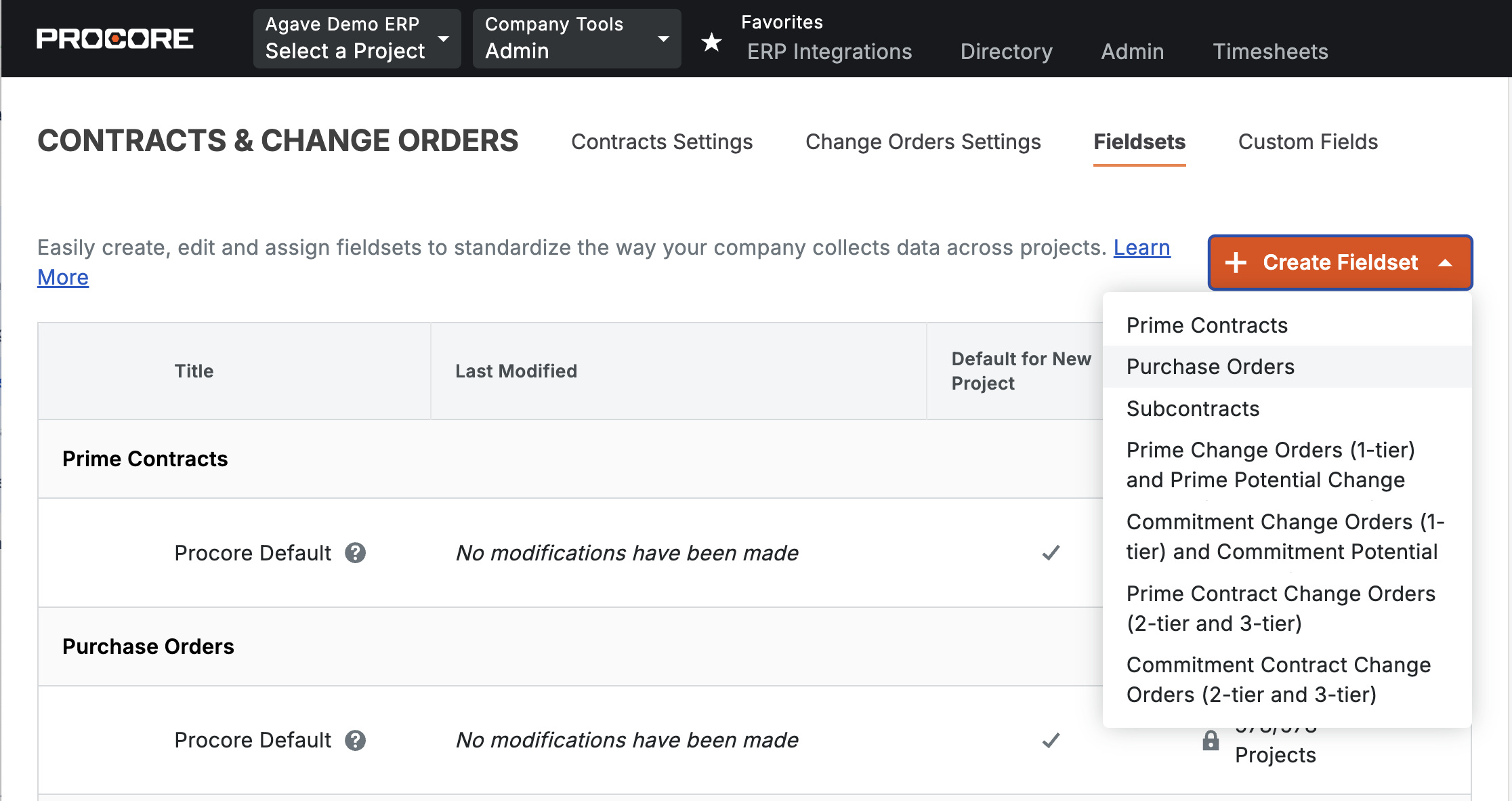
- If it is a new Fieldset, name it (e.g. "Purchase Order Fieldset"):
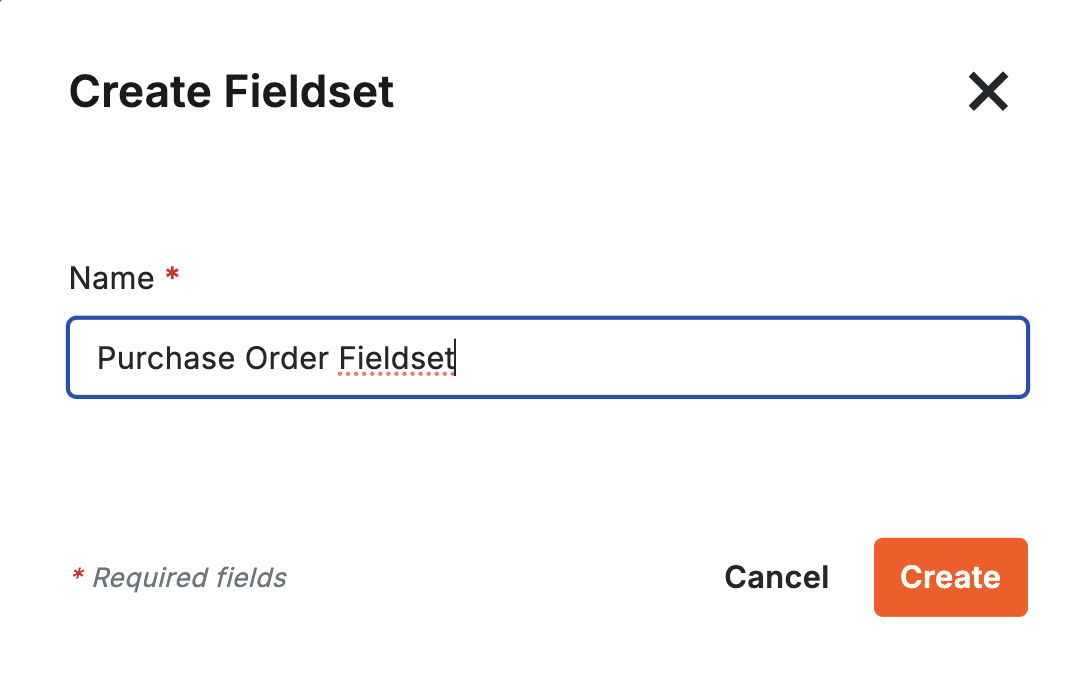
- Toggle off Procore's default Payment Terms field:
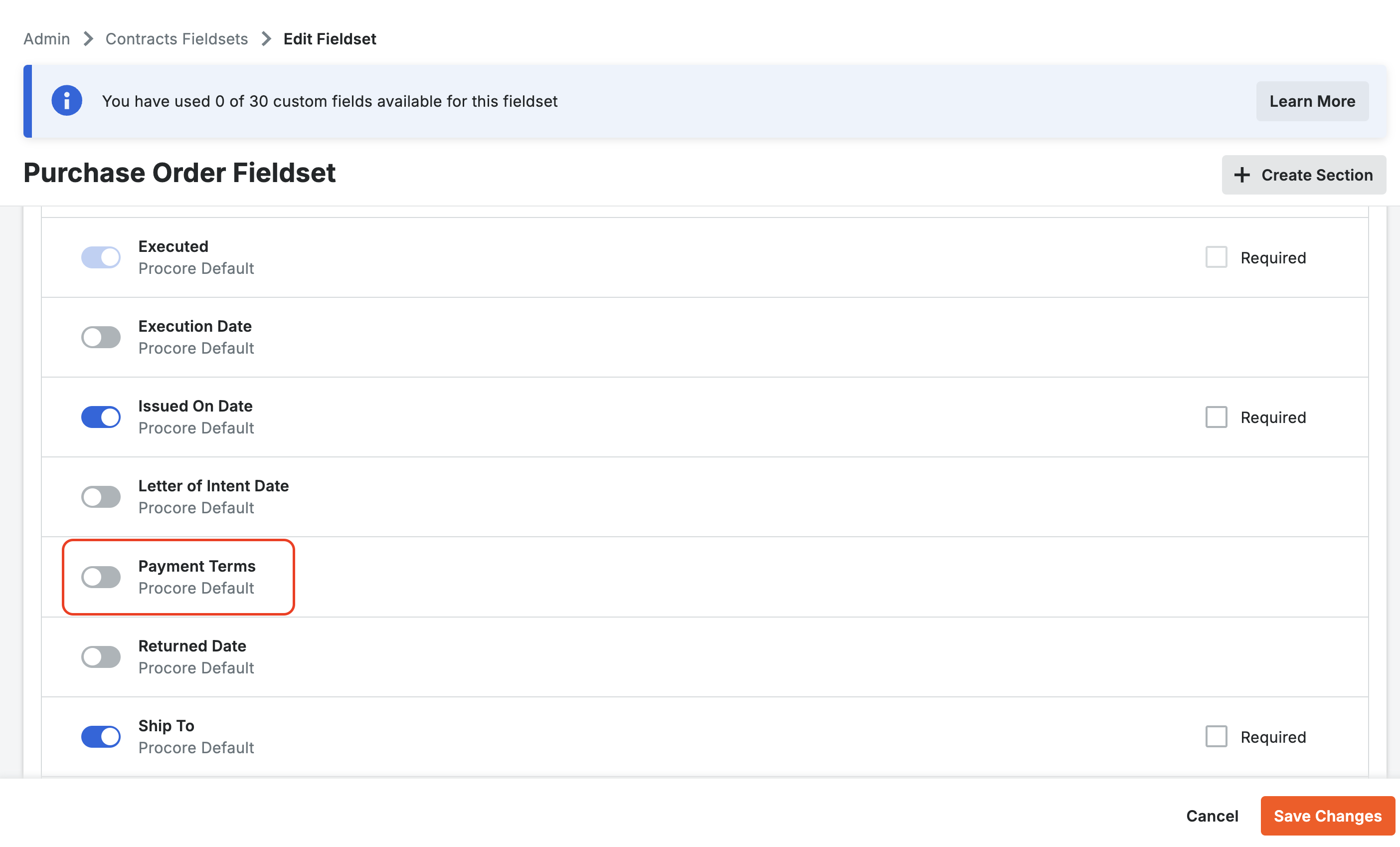
- Select Add Custom Field, and then press Create New.
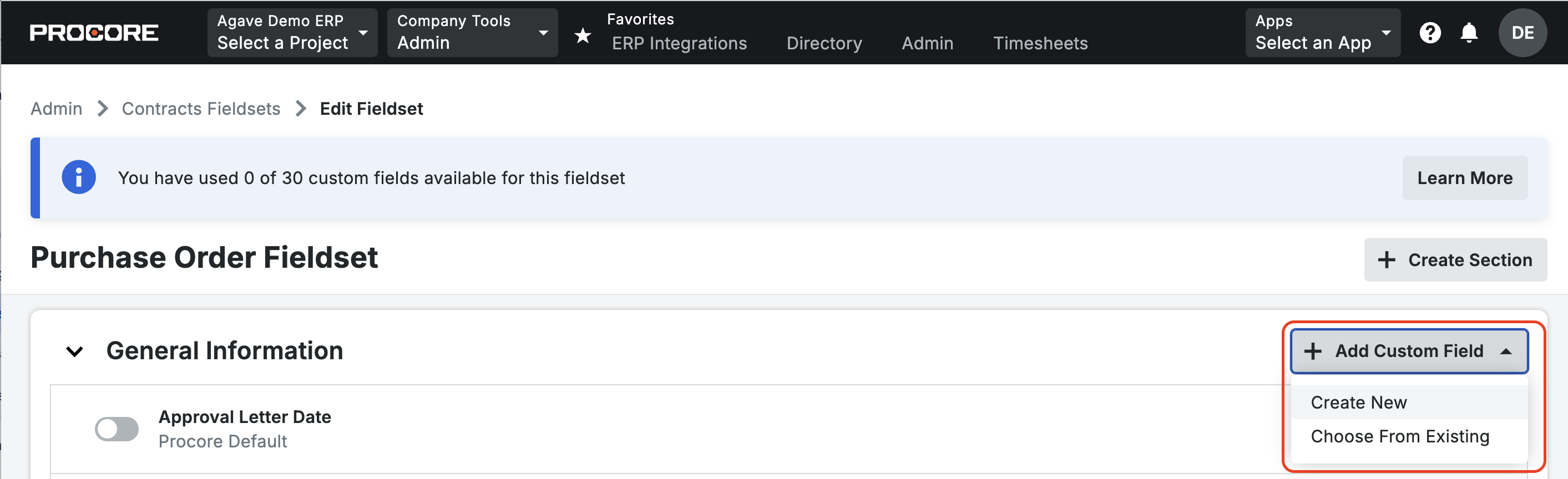
- Add a Name. Under Field Type select Multi Select:
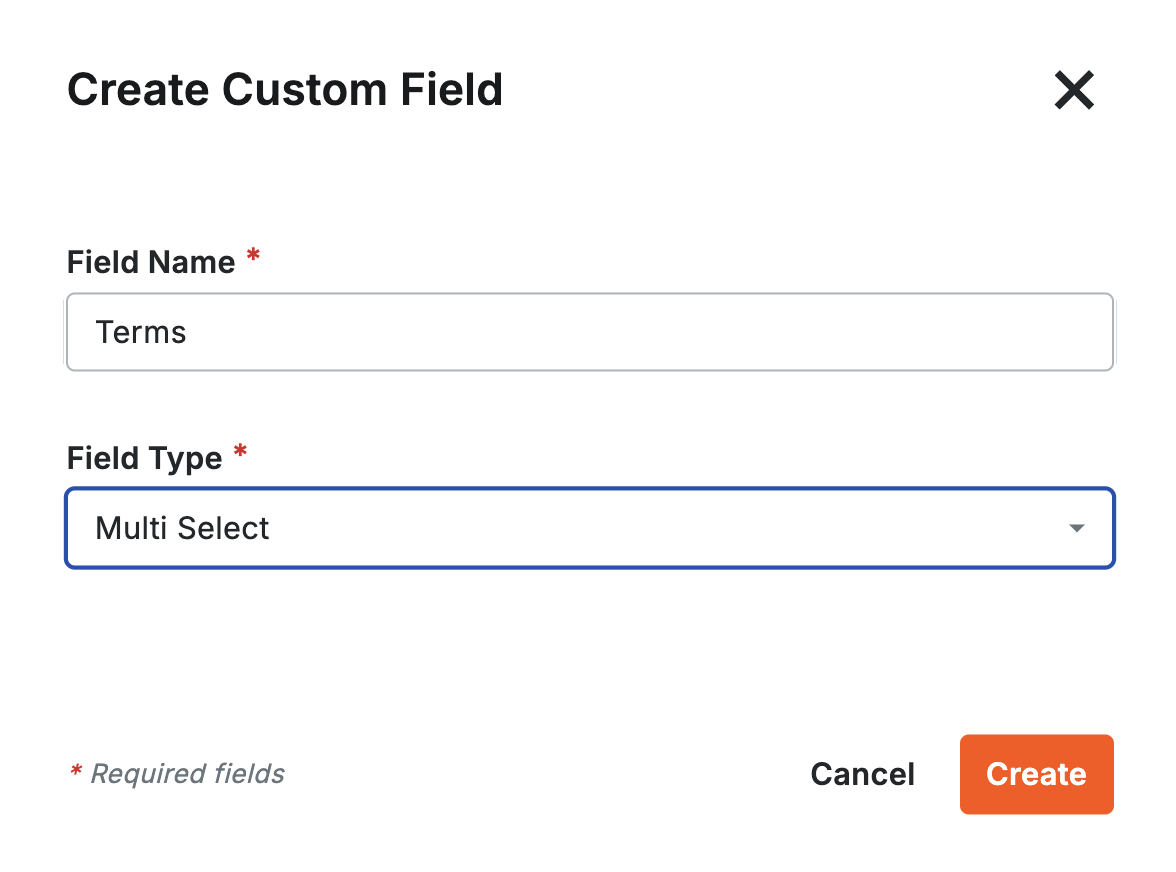
- Add values to the list. These should come from the Terms list in your ERP. Here are examples from Foundation and Vista:
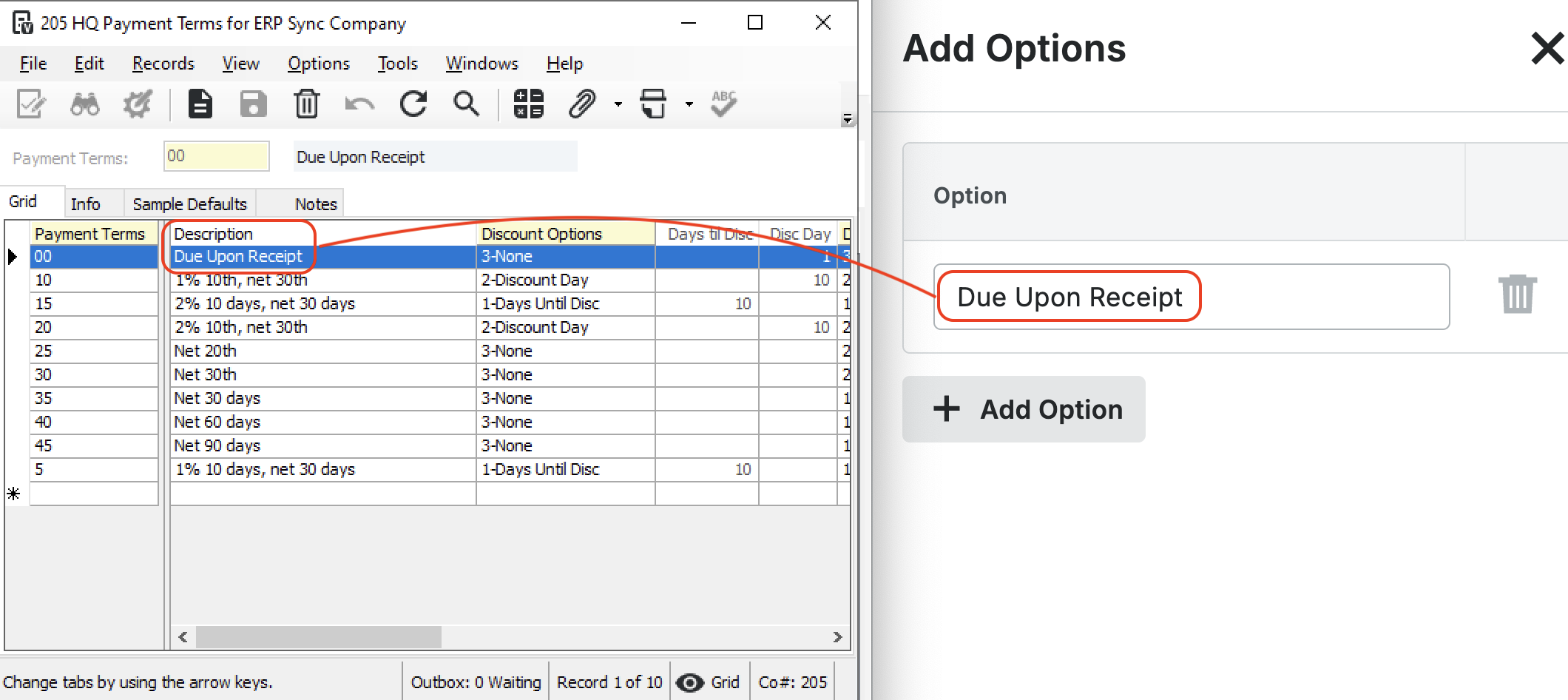
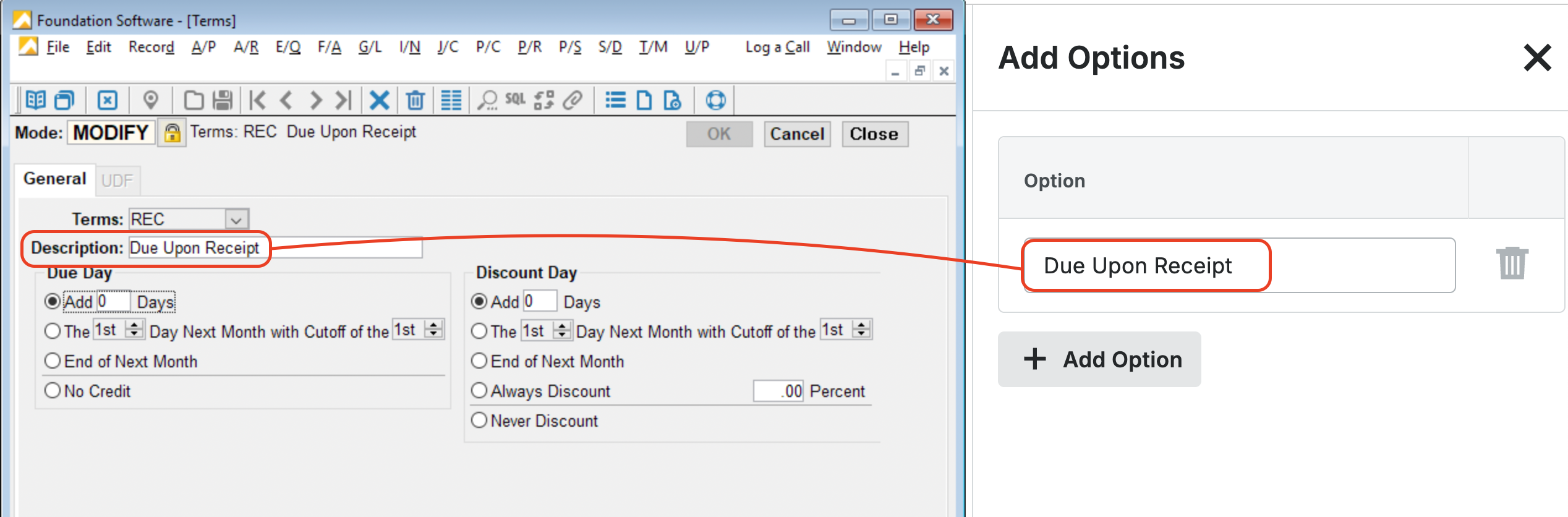
- Toggle on this custom field for your Fieldset, and press Save Changes. You can also assign this fieldset to existing Projects in Procore:
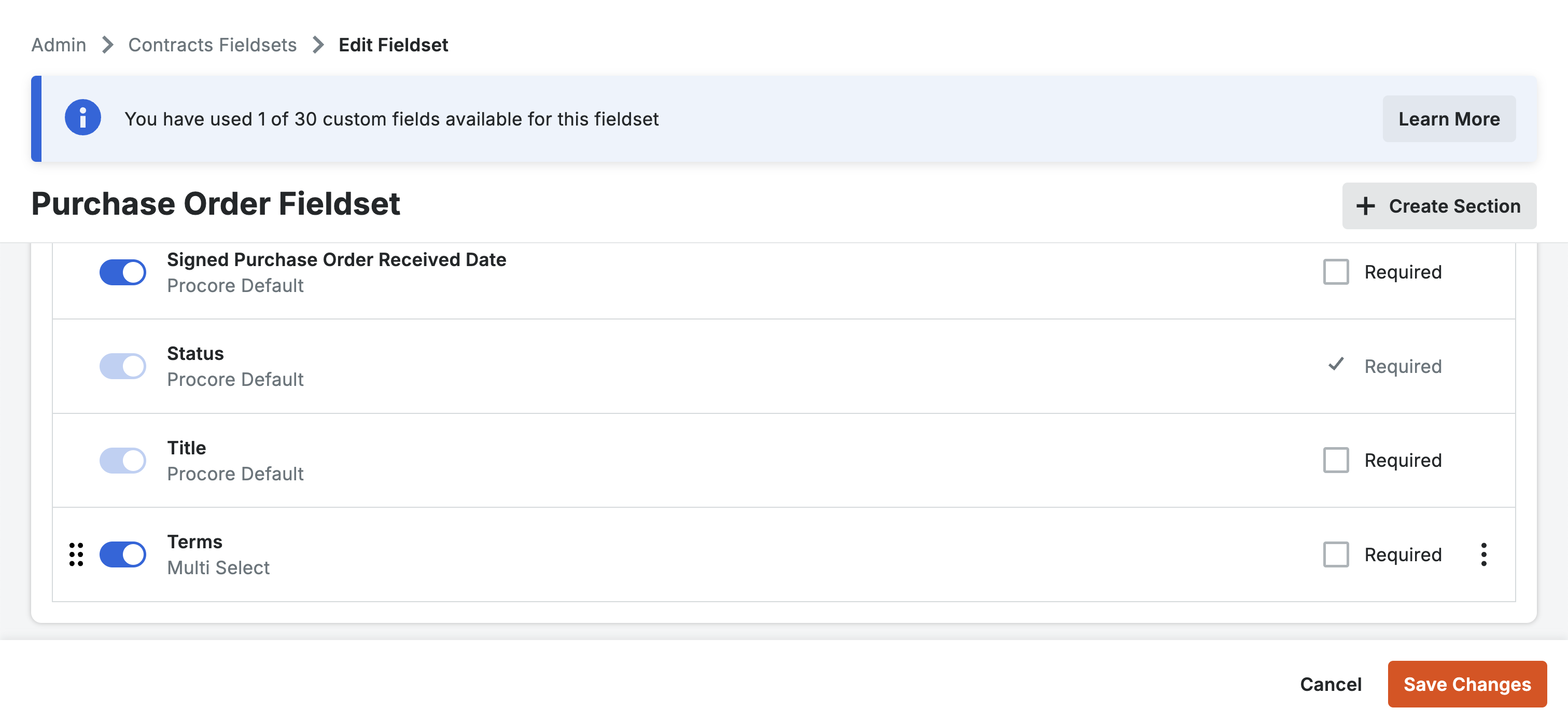
Subcontracts
Error: The Executed Date Field is Required.�
This error occurs when your ERP requires a date for when the Subcontract was executed. Agave Sync uses the Contract Date field in Procore for this date.
To resolve this error:
-
Go to the Subcontract in Procore.
-
Scroll down to the Contract Dates section.
-
Add a date under Contract Date:
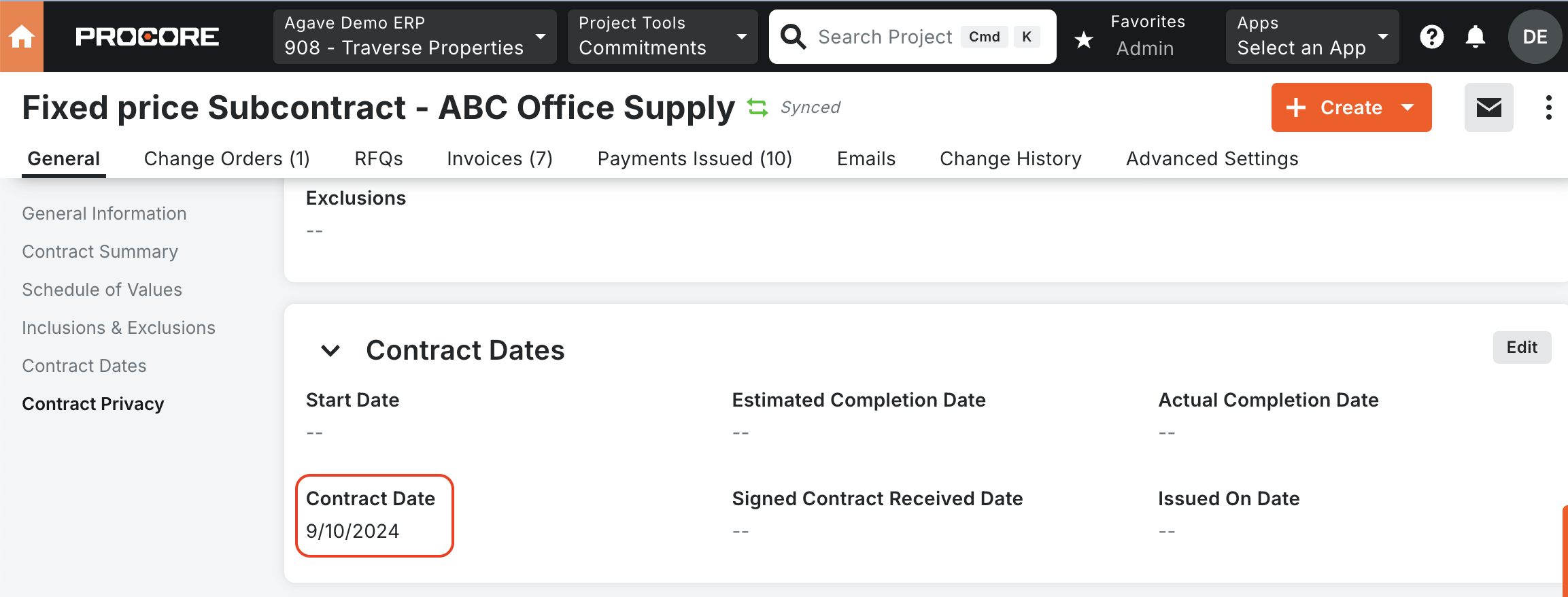
To avoid this error, we recommend making the Contract Date field required. See Procore's Guide on how to make this field required.
Timecard Entries
How can I get my Timecard Entry hours to appear in my Budget in Procore?
After importing Timecards from your ERP, you will need to configure your Budget View to use the hours from your Timecard Entries to have them appear in your Budget in a Procore Project.
To configure your Budget View to include these hours:
-
On a given Budget View, select Configure budgeting views:
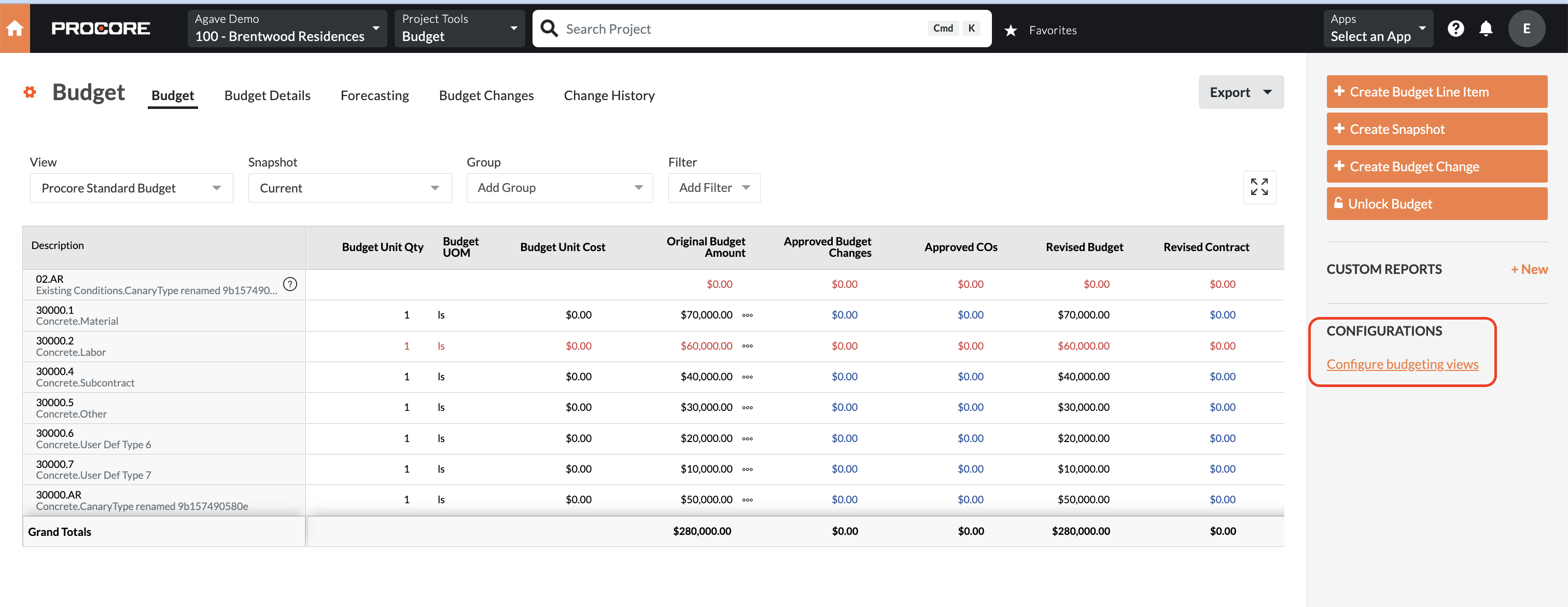
-
Select the Budget View you would like to configure:
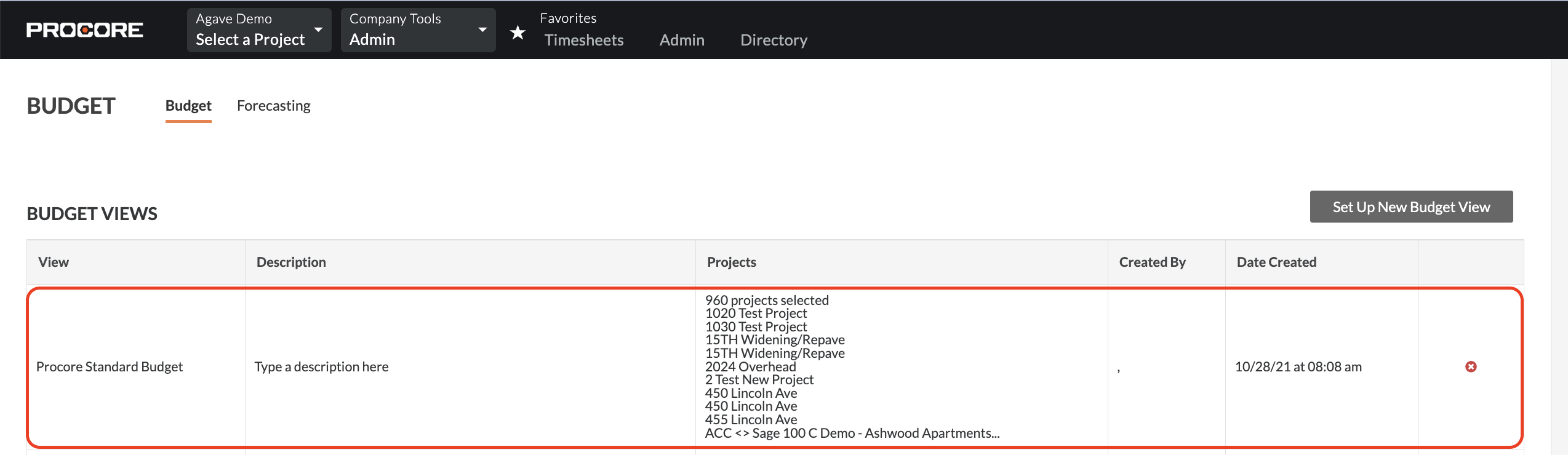
-
Press Configure Columns:
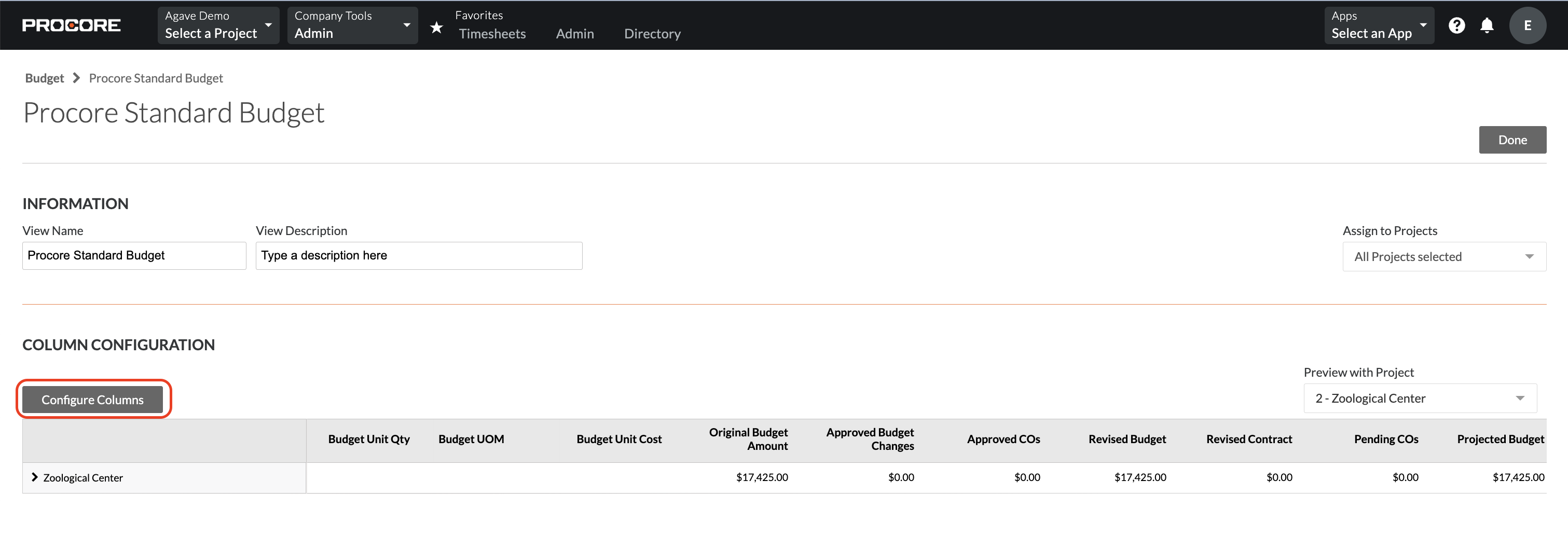
-
Select the existing Hours Used column (if you have already created one), or press Create Source Column
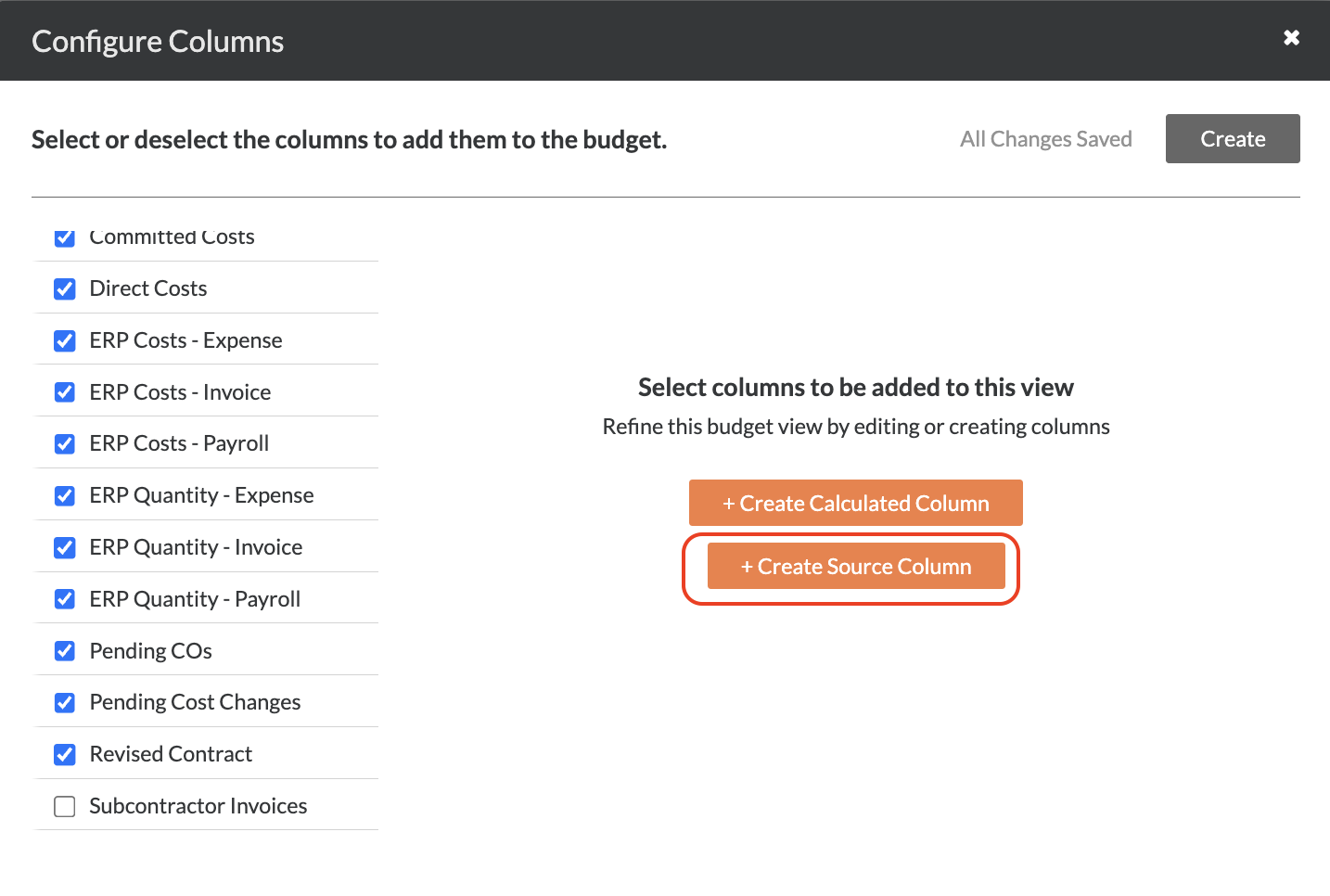
-
Enter a value for Column Name (e.g. "Hours Used"), then select Timecard Entry Hours for the Column Source:
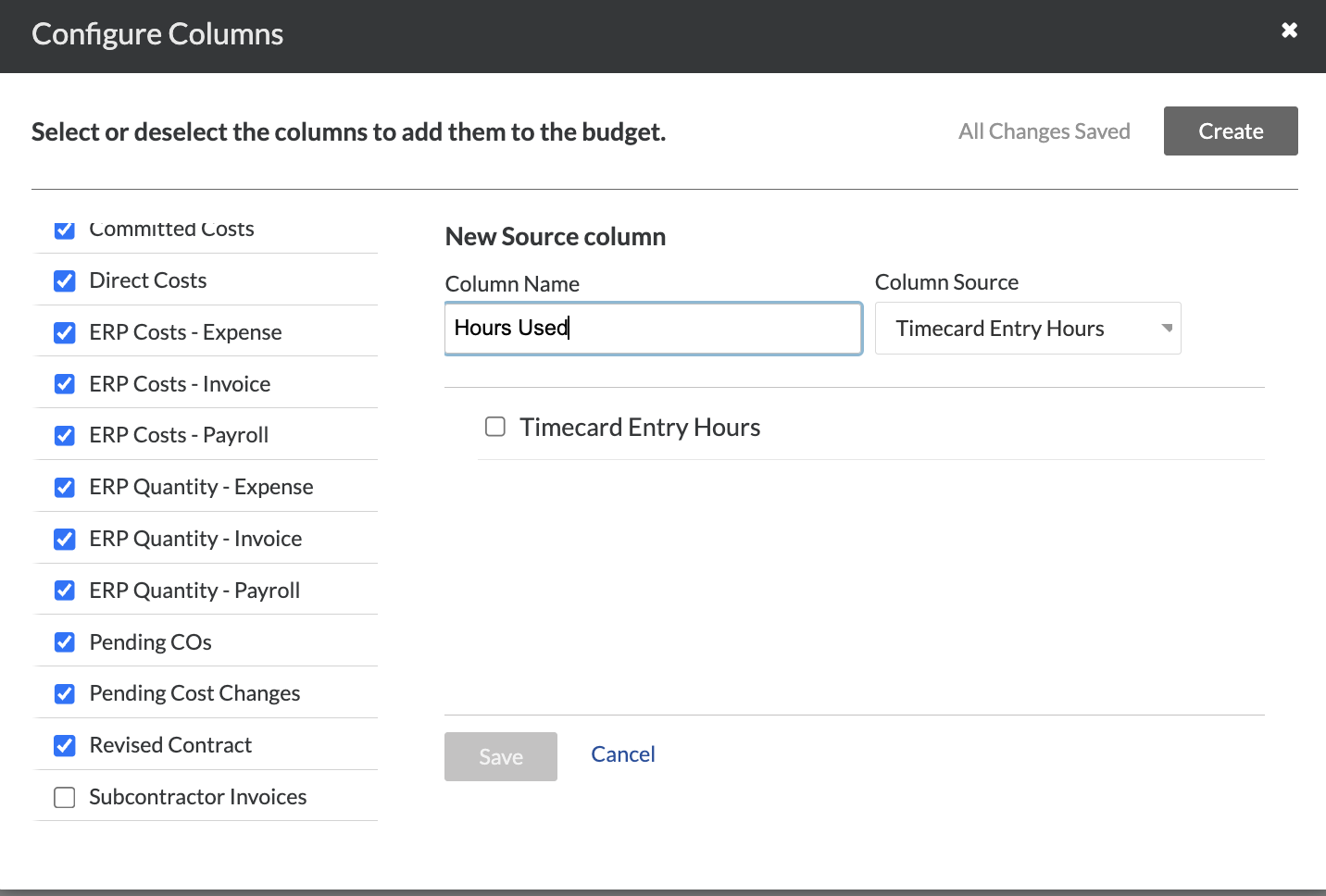
-
Check the box for Timecard Entry Hours, then check the *Approved box. Then press Save
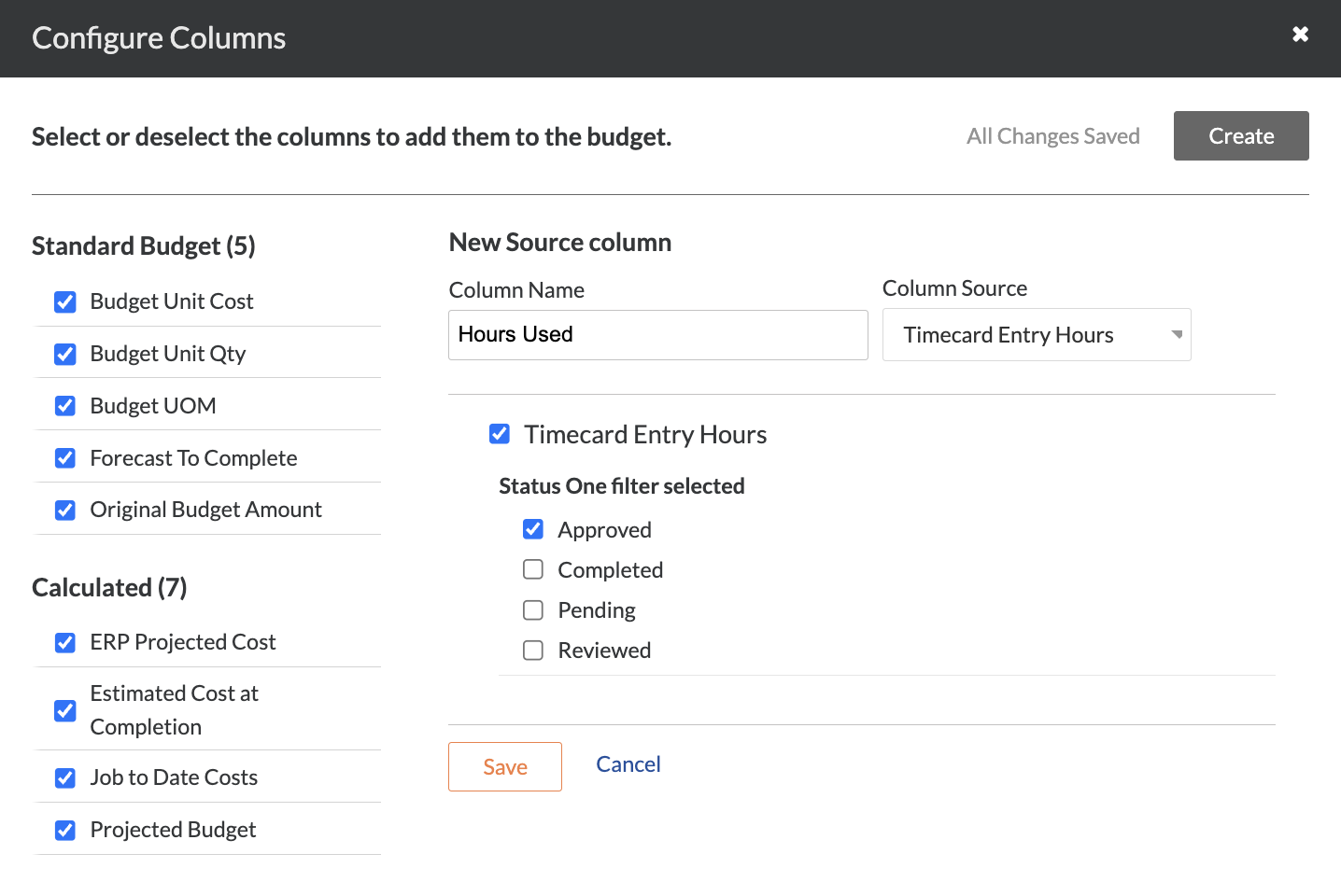
Units of Measure
Adding Units of Measure to Procore
If you receive an error like the following: "The Unit of Measure associated with this model has not been synced", it's possible the Unit of Measure may not exist in Procore. To fix this error:
- From Procore's homepage, go to Company Tools --> Admin:
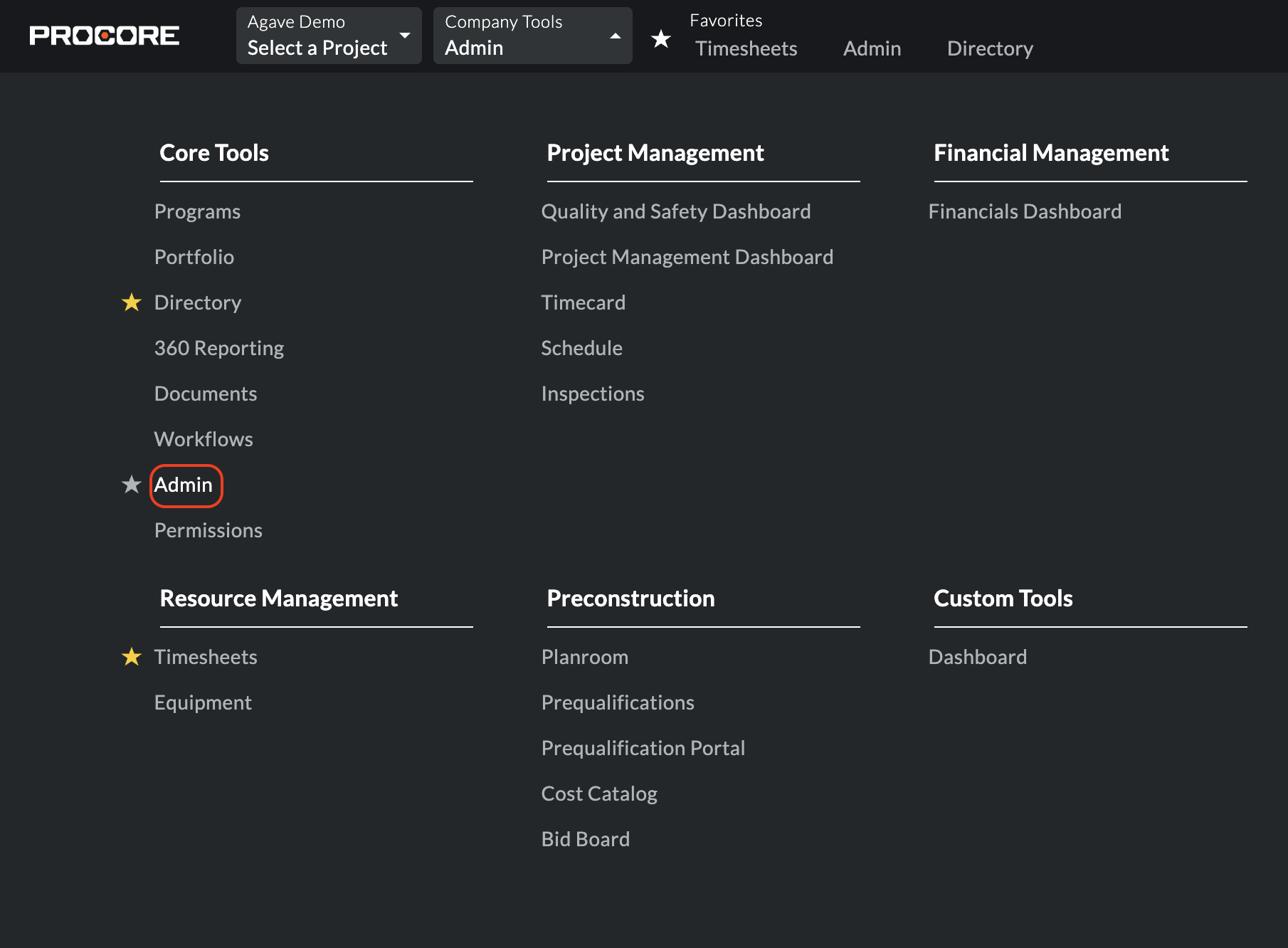
- Press Unit of Measure Master List on the right-hand navigation:
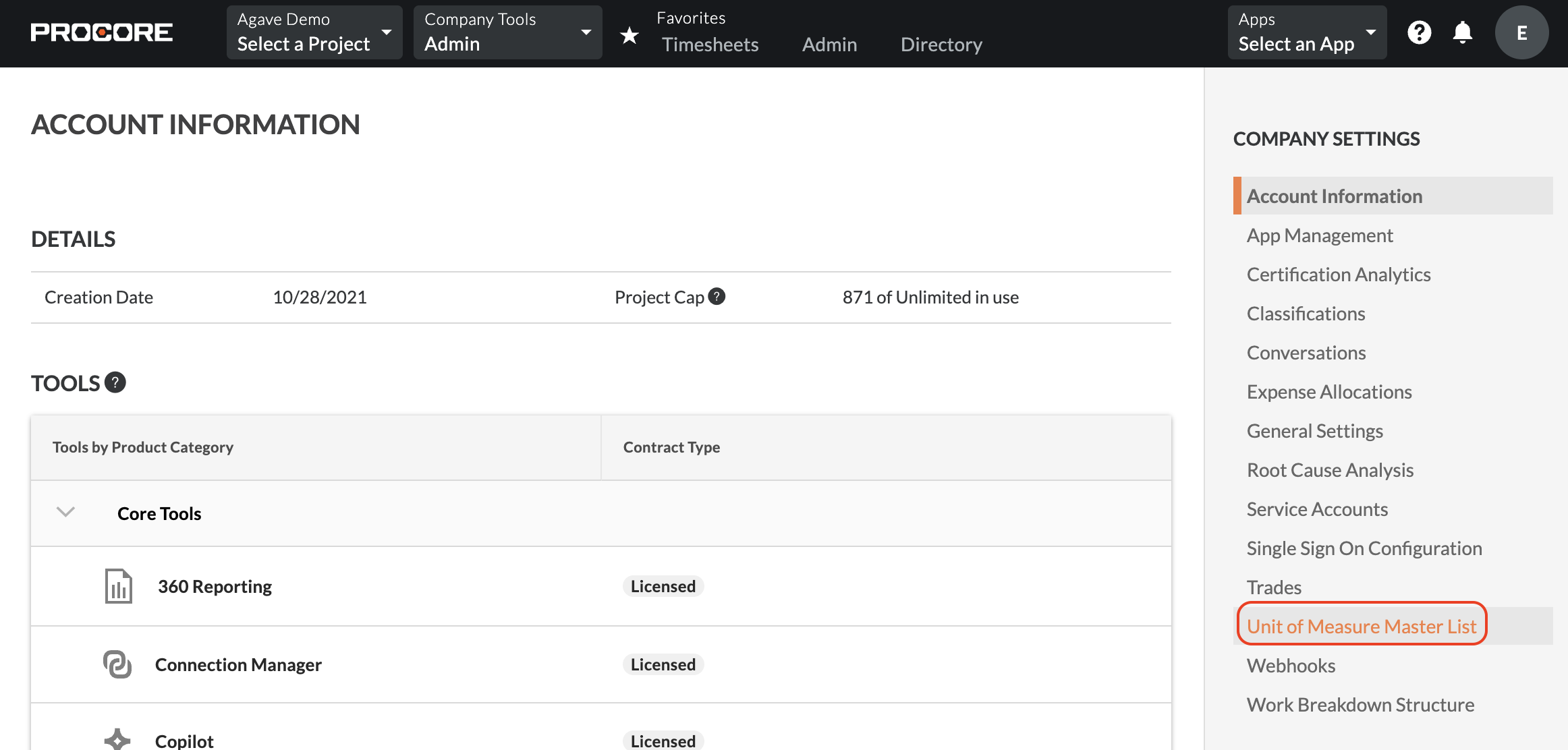
- Select Add Unit of Measure, input the Unit of Measure, and press Save:
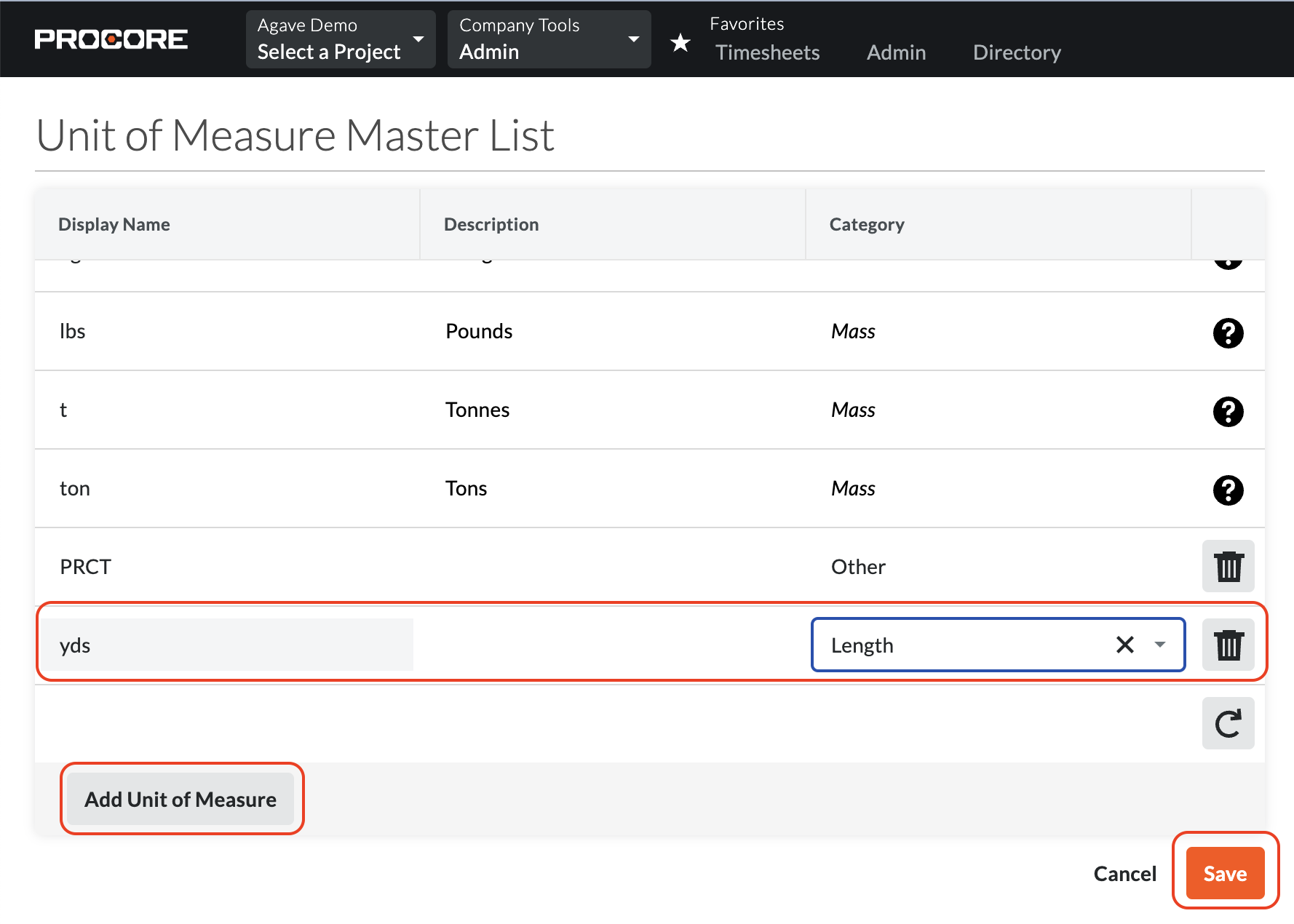
Vendors
What fields does Agave Sync "Auto-link" on?
Agave Sync will auto-link on the following fields for Vendors:
- Name
- Address
- Code/Number
- Phone
- Tax ID
Can Agave Sync write custom fields to Procore Vendors?
No - at the moment, this is a limitation with Procore where Procore does not allow for custom fields on “Company” records.
How do we differentiate between Vendors and Customers in Procore?
Procore does not have a way to differentiate between Vendors and Customers at the moment. However, Agave Sync can apply a suffix (e.g. of "(Customer)") to Customers to differentiate them if you would like.
How do I deactivate Vendors?
You may unintentionally sync Vendors to Procore. Instead of manually deactivating each Vendor, you can use Agave Sync to do so in bulk.
To deactivate Vendors you have synced to Procore:
-
Identify the Vendor you would like to deactivate:
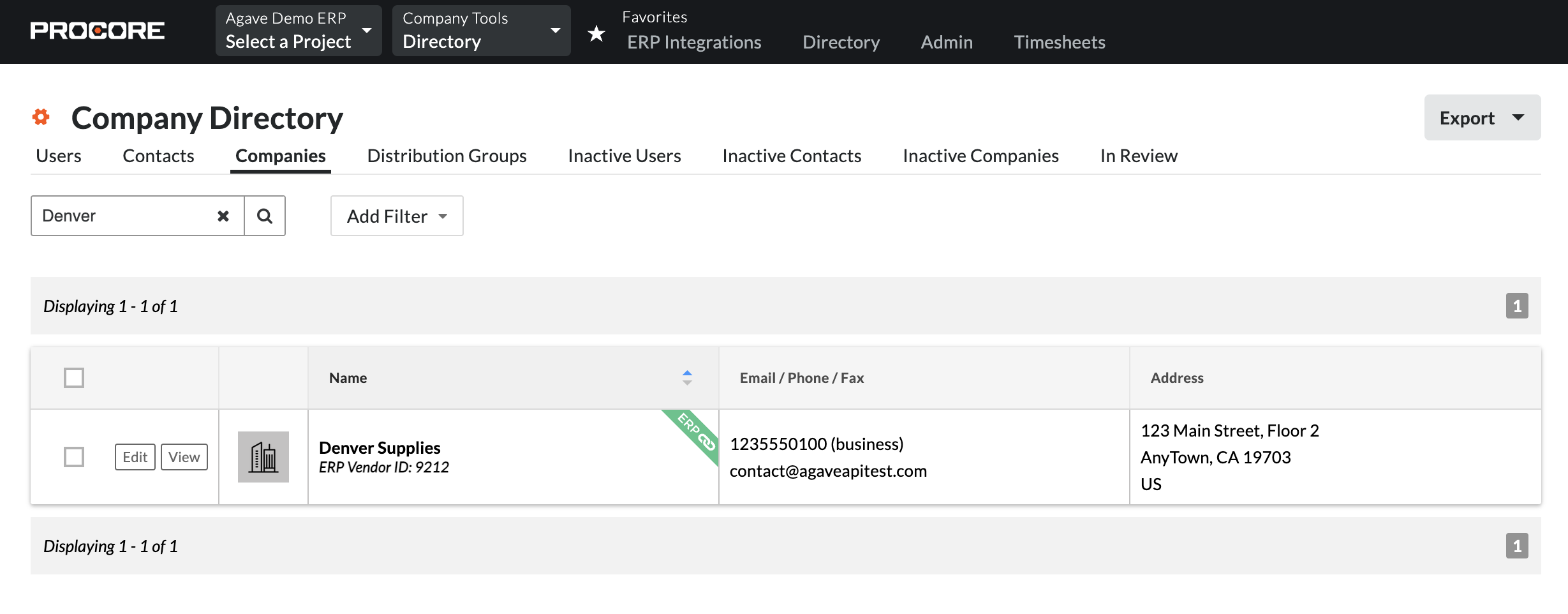
-
In Agave Sync, select those Vendors and press Delete from Procore:
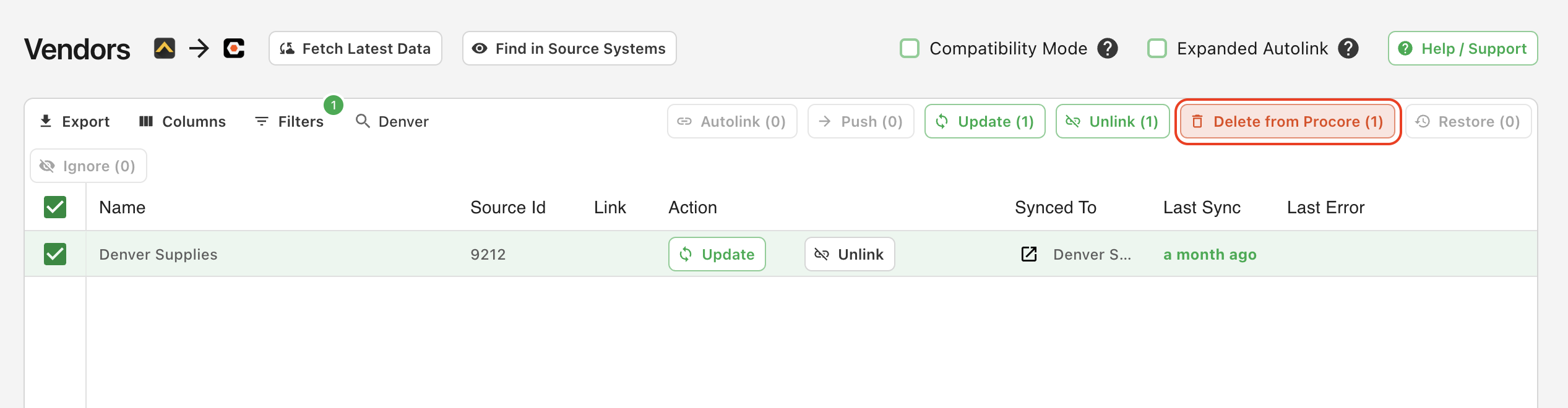
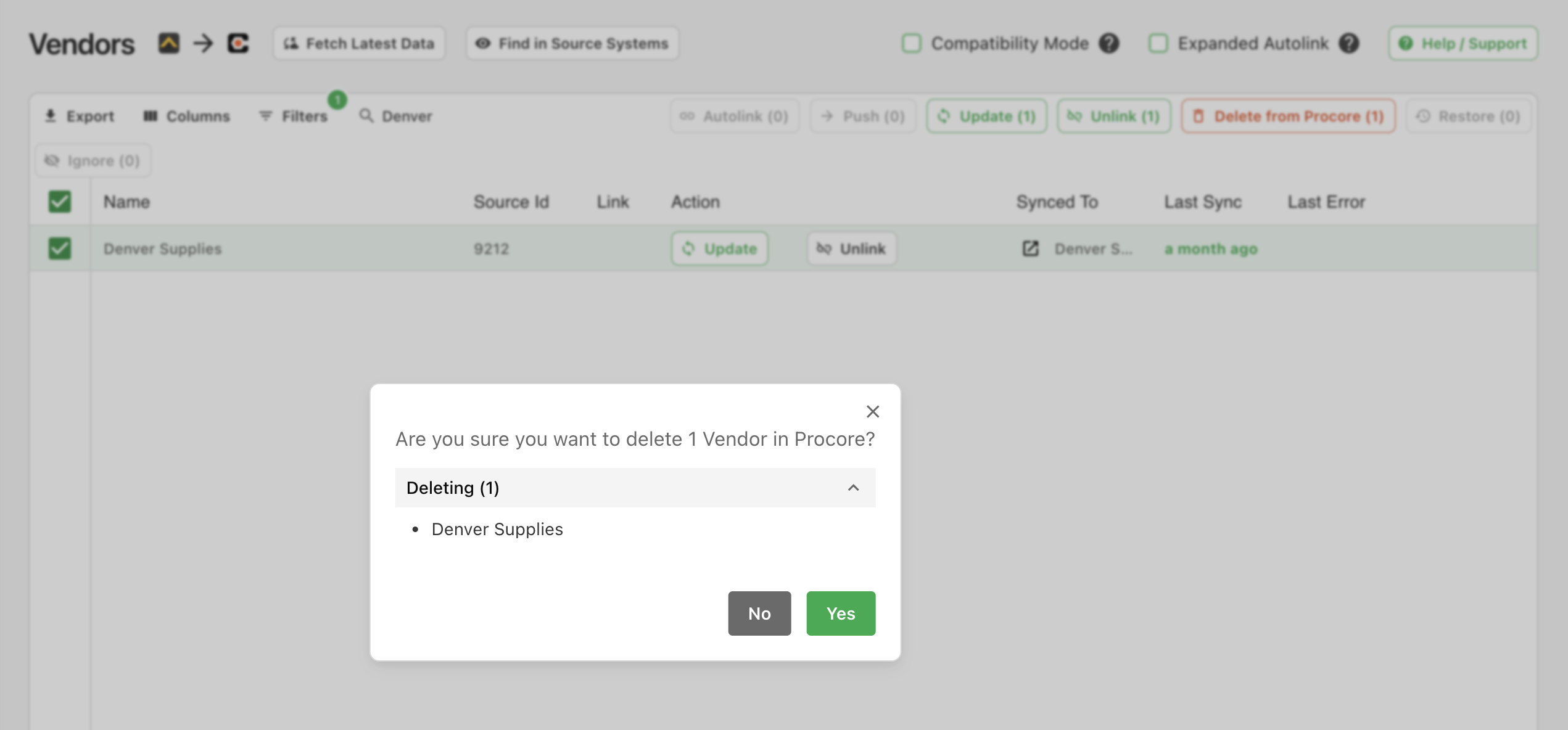
-
The Vendors will now appear as syncable but will appear under the Inactive Companies tab in your Procore Company Directory:

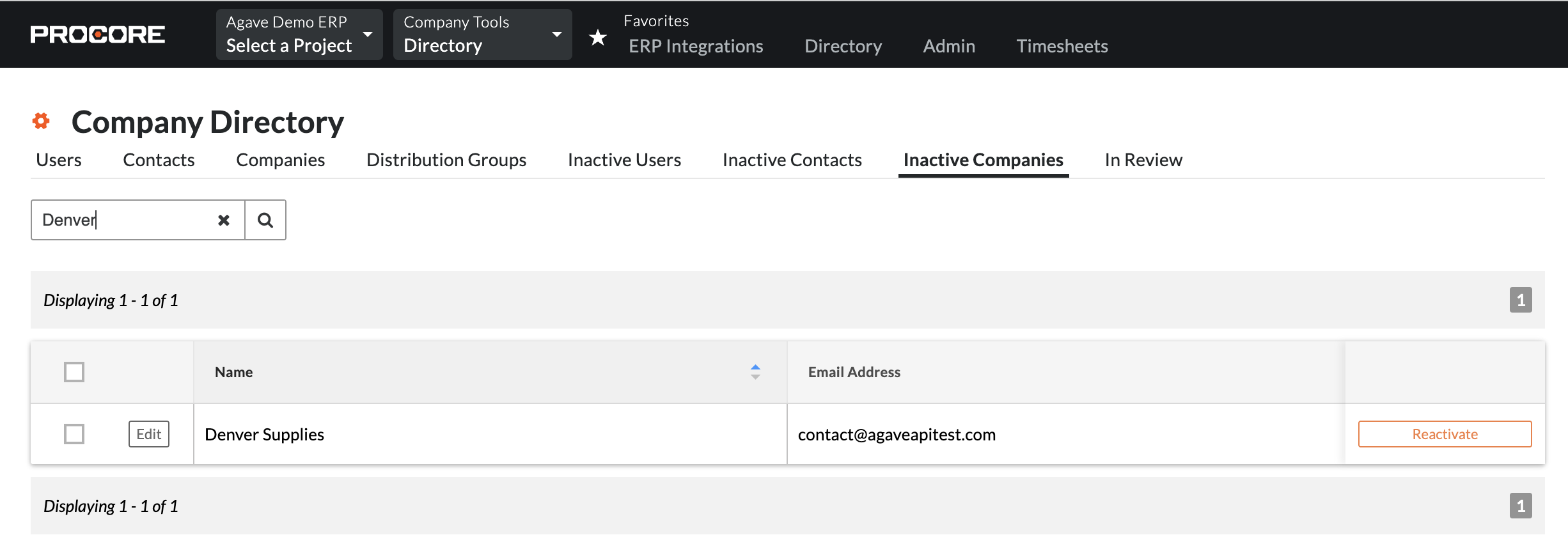
Agave Sync will deactivate the Vendors in Procore, but not in the original source system (i.e. your accounting system).