Purchase Orders
Agave Sync allows you to import ServiceTitan Purchase Orders to Sage 300 CRE Commitments that have a type of "Purchase Order".
Agave Sync exports Purchase Orders to Sage 300 CRE in a Committed to Job Cost status.
Visual Mapping
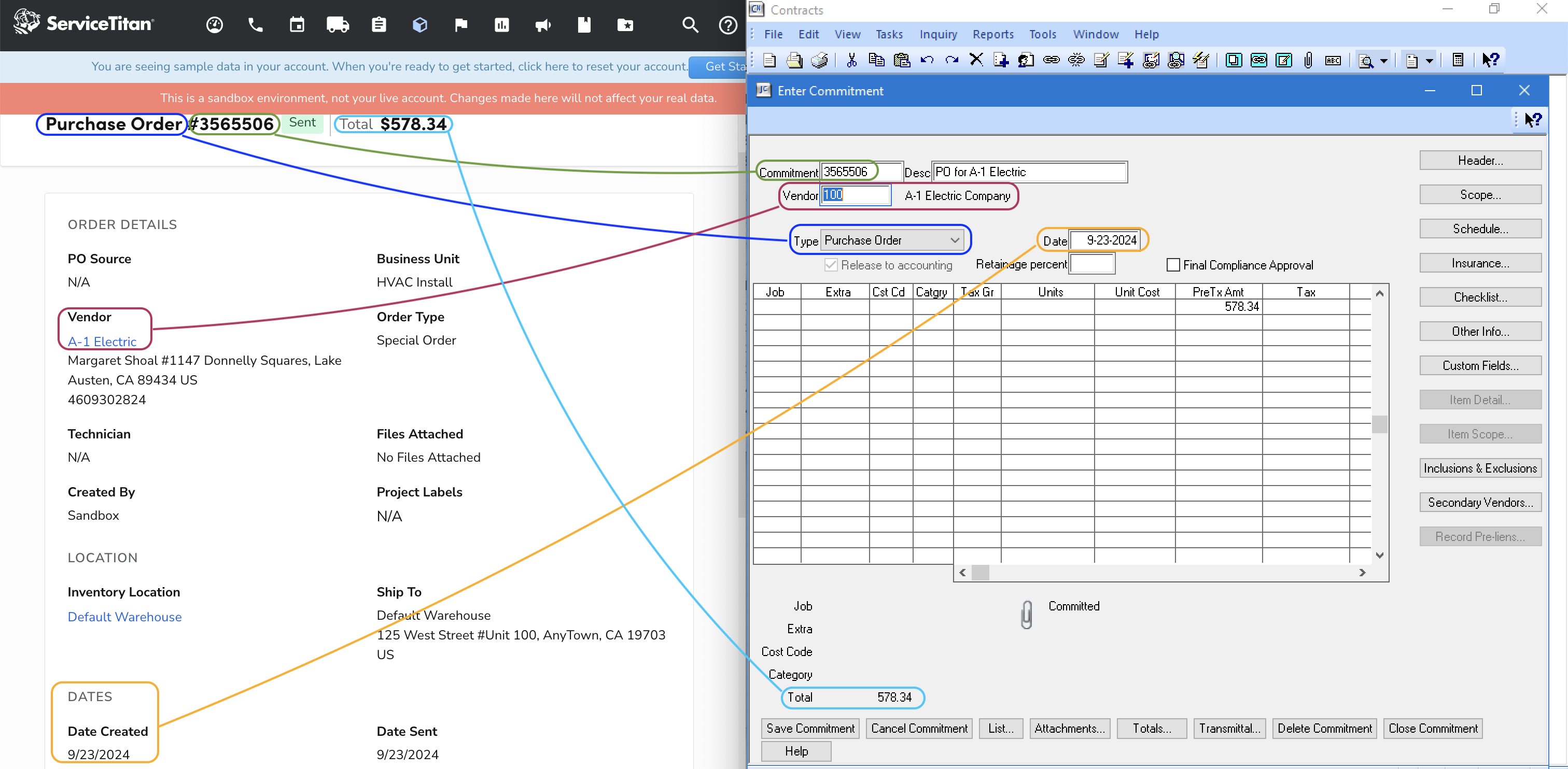
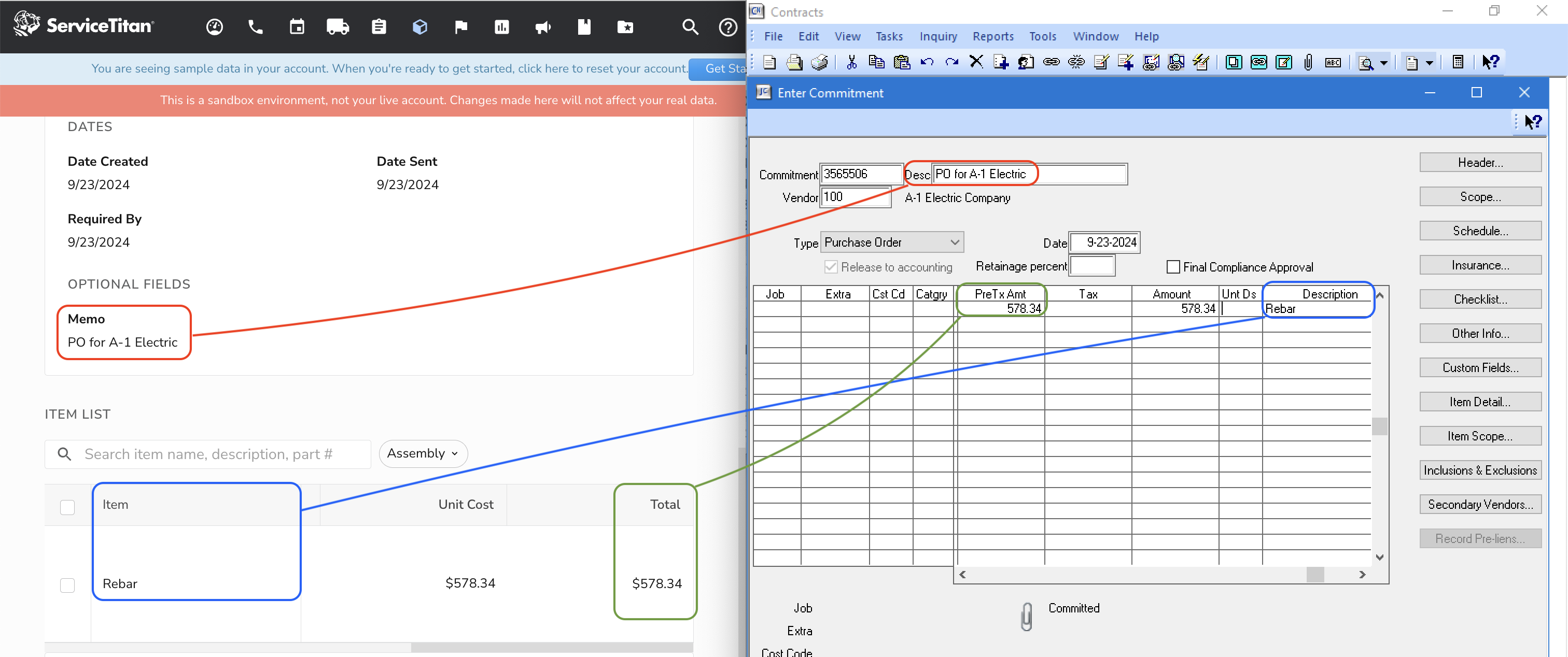
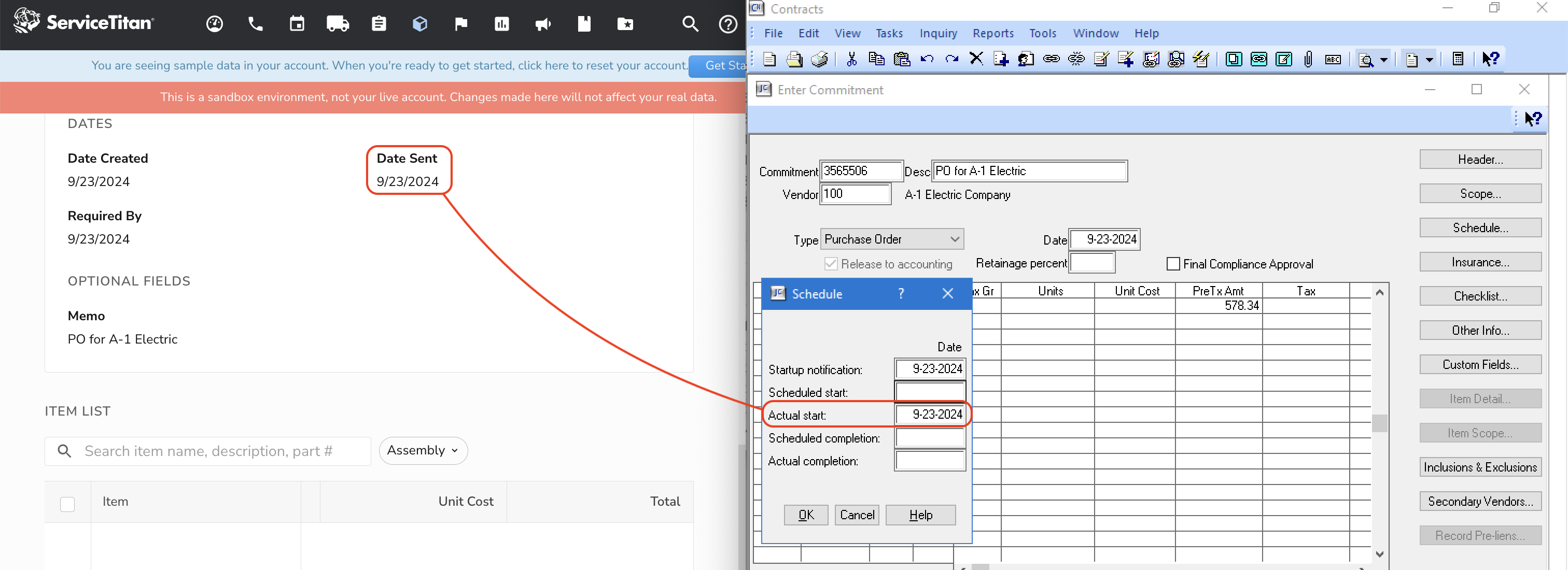
Common Errors and FAQs
Are there any pre-requisites to syncing Purchase Orders?
Yes:
- The Vendor for the Purchase Order must be synced
- If you are syncing Job Purchase Orders, a Cost Code and Category (ee below)
Can I customize the Purchase Order number I sync to my accounting system?
Yes. By default, Agave Sync will either use the next available Purchase Order number or the auto-generated ServiceTitan number when syncing Purchase Orders to your accounting system. However, you may want to use a custom value you set in ServiceTitan.
If you would like to use a custom value in ServiceTitan, you can add a custom field. To add a custom field to ServiceTitan Purchase Orders:
- Go to the ServiceTitan Settings page and press Custom Fields:
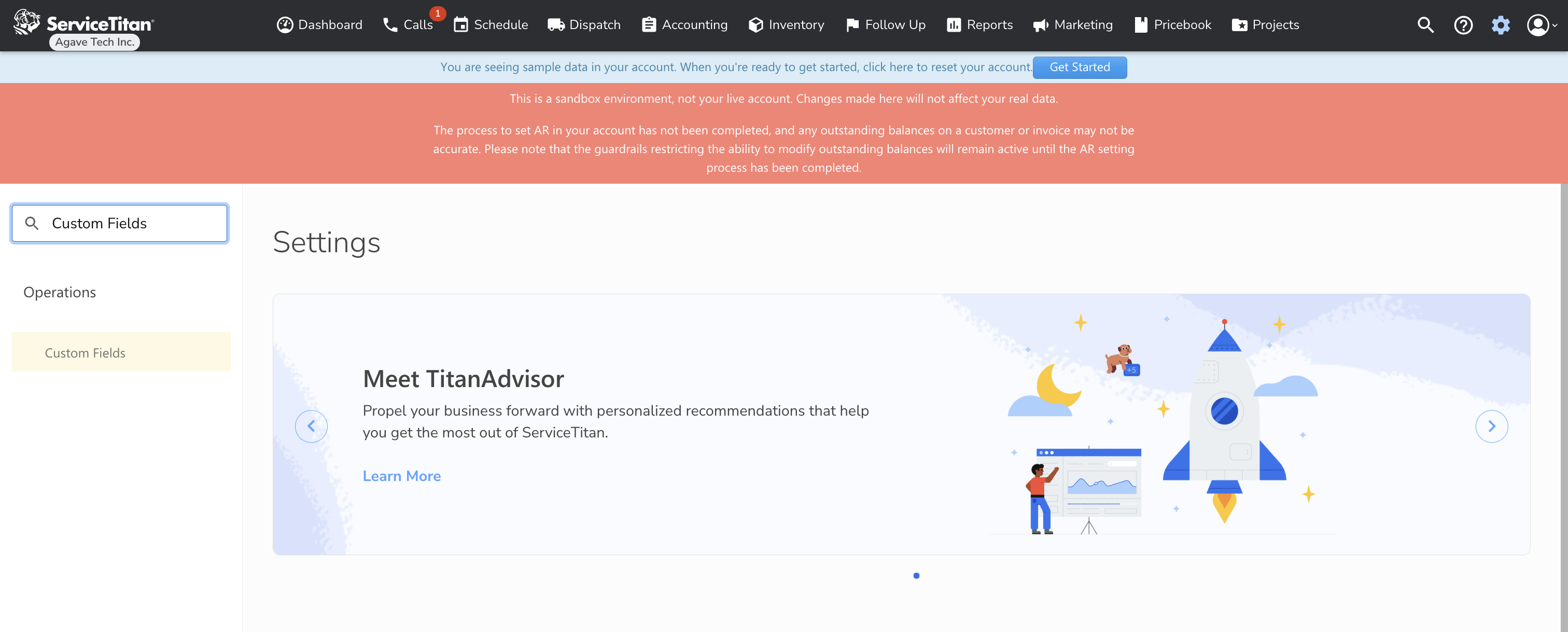
- On the Custom Fields page, press Add:
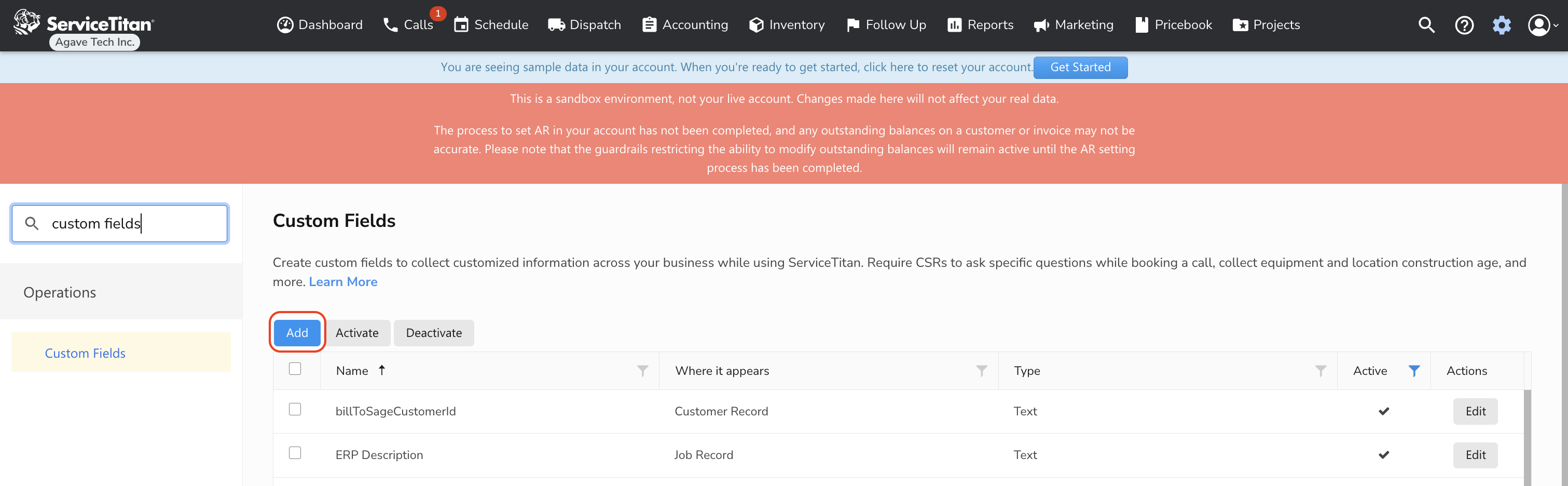
- Enter the Custom Field name (e.g. "ERP ID") and select Purchase Order Record under "Where It Appears":
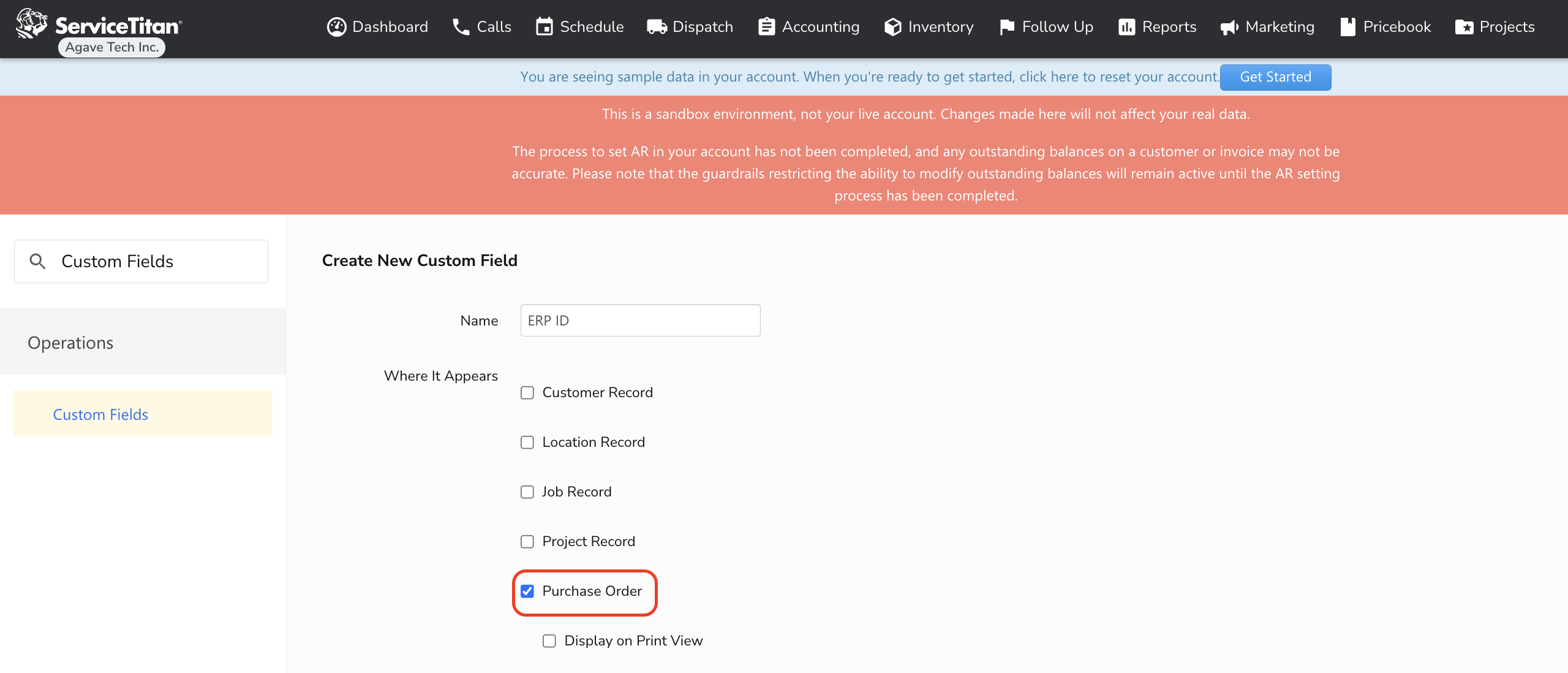
- Scroll to the bottom of the page. Under Type, select "Text". Then press Save:
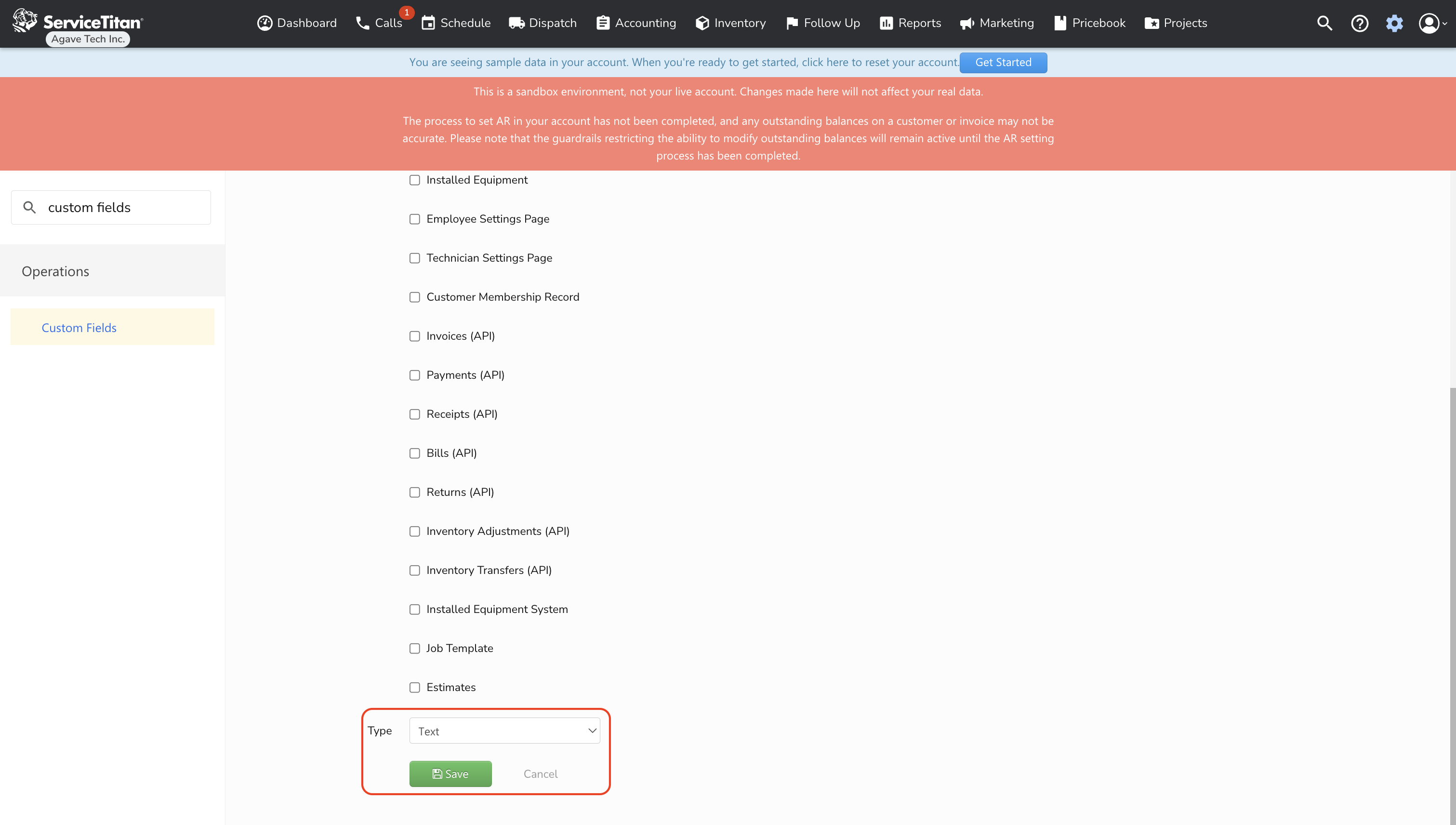
- The Custom Field will appear as editable on Purchase Order records. Note, it usually takes a few minutes for the Custom Field to become available:
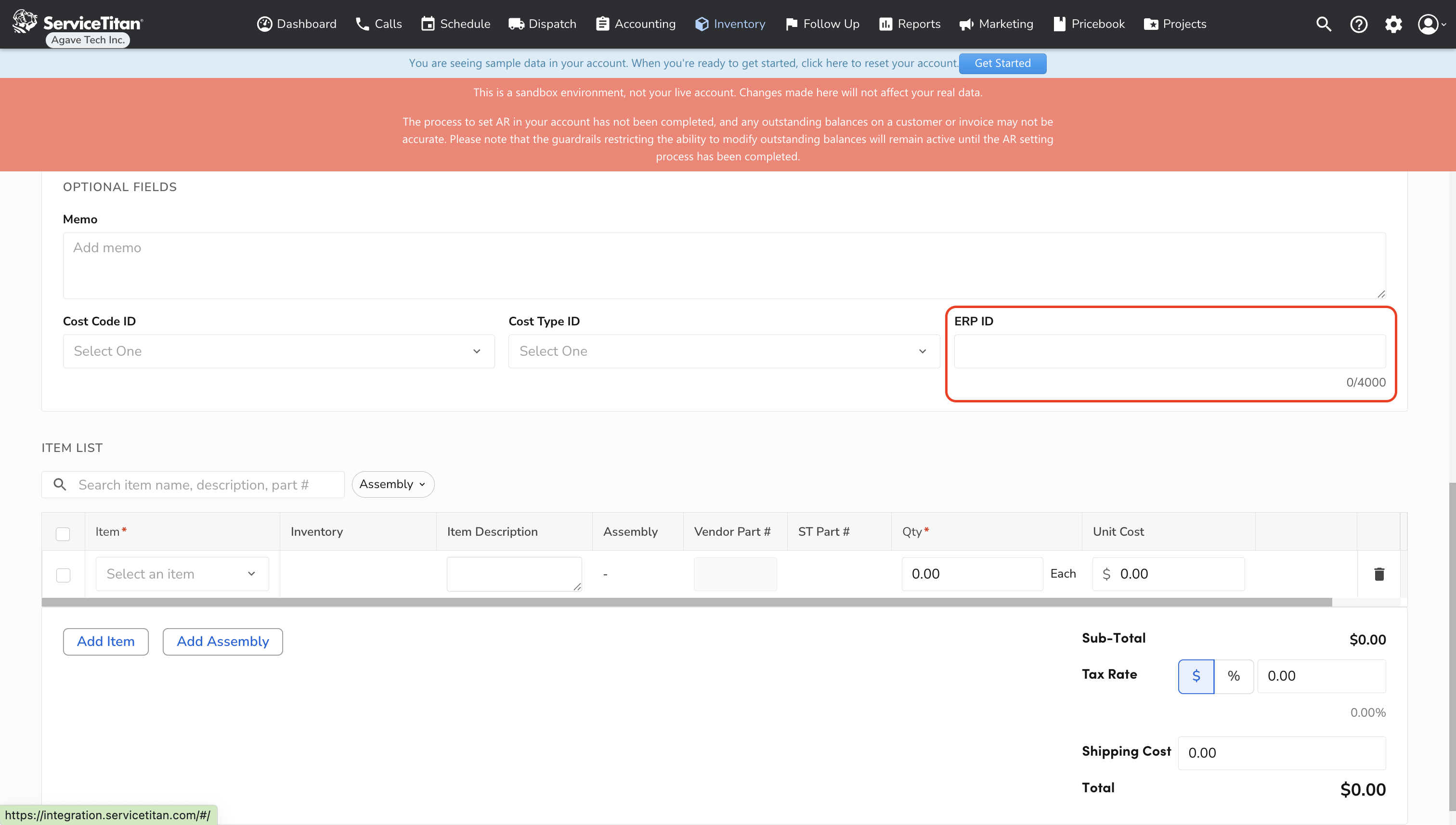
How do I set the Cost Code and Cost Type when syncing Job Purchase Orders to my accounting system?
If you are syncing ServiceTitan Job Purchase Orders, your Accounting System might require a Cost Code (aka Phase Code) and Cost Type (aka Cost Class).
There are two approaches to specifying the Cost Code and Cost Type:
- You can ask your Agave Account Manager to apply a default, or
- Add a Custom Field.
Note, in both cases, the Cost Code ID and Cost Type ID will be applied to all Purchase Order Line Items synced to your accounting system.
Adding a Custom Field for Cost Code and Cost Type
- Go to the ServiceTitan Settings page and press Custom Fields:
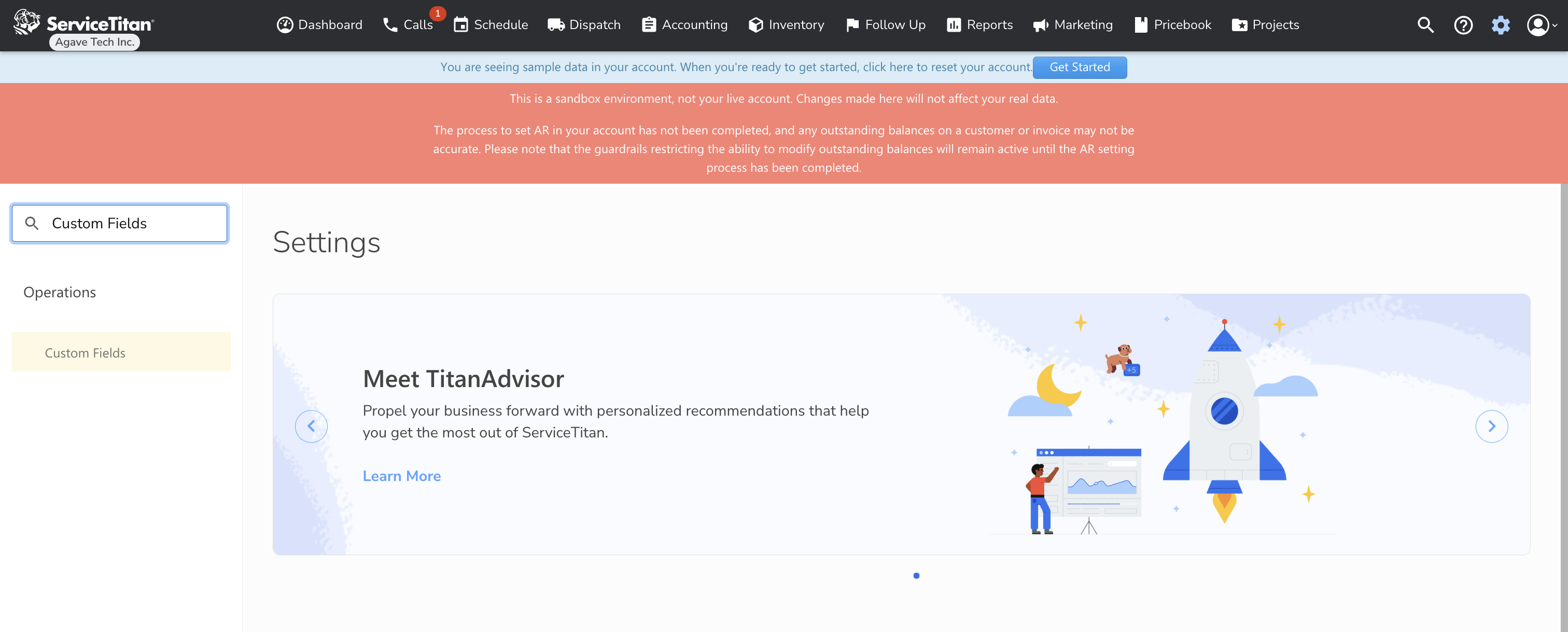
- On the Custom Fields page, press Add:
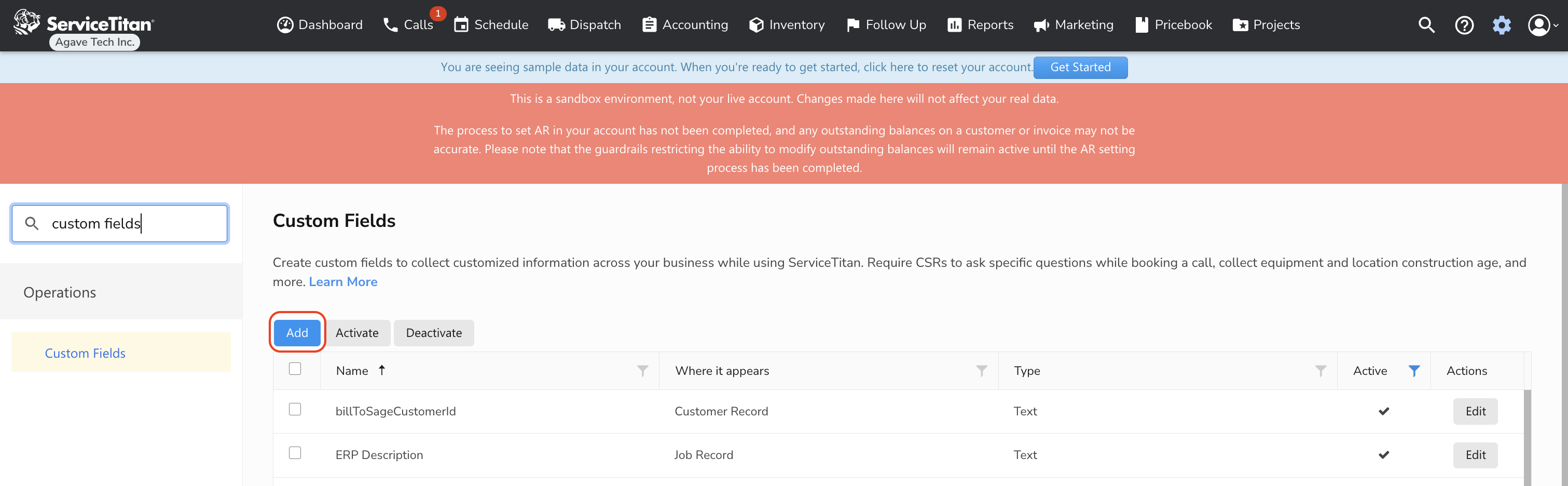
- Enter the Custom Field name (e.g. "Cost Code ID") and select Purchase Order Record under "Where It Appears":
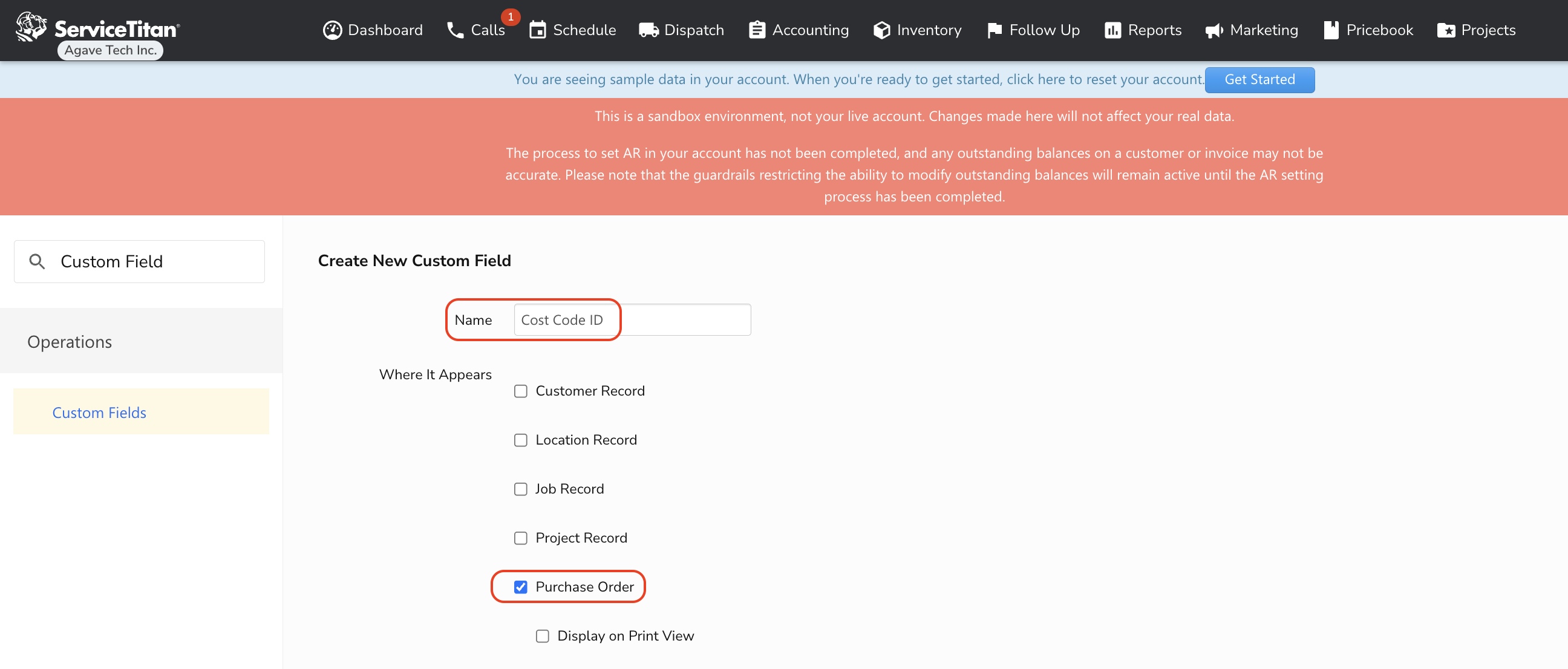
- Scroll to the bottom of the page. Under Type, select "Dropdown". Enter the possible values for the Custom Field, and then press Save:
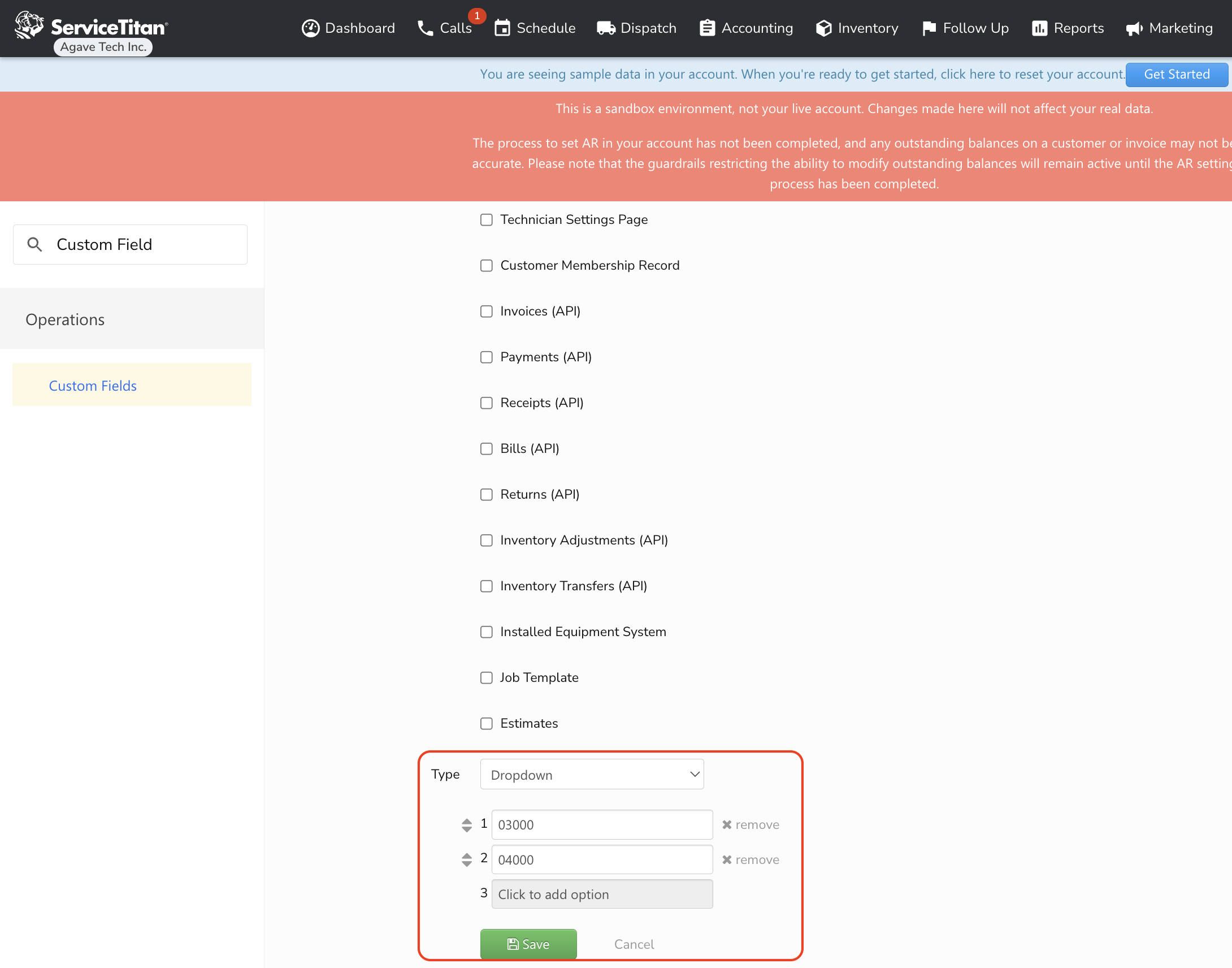
- The Custom Field will appear as editable on Purchase Order records. Note, it usually takes a few minutes for the Custom Field to become available:
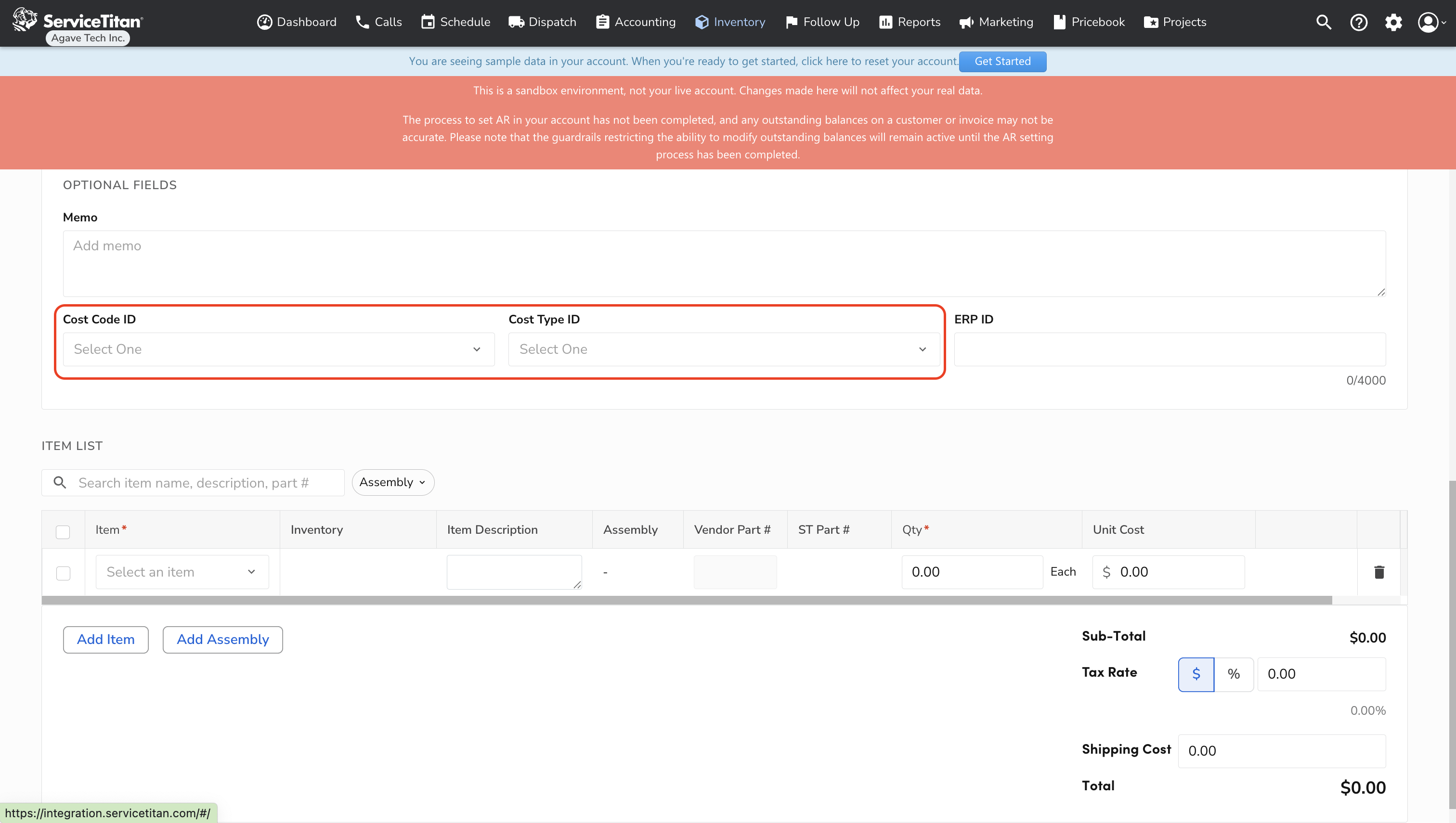
Job and Non-Job Purchase Orders in Sage 300CRE
Job Purchase Orders
If a ServiceTitan Purchase Order is associated with a Job, in Sage 300CRE:
- The Line Item Type will be set to "Job", and
- You will need to share a default Cost Code and Category to use with your Agave Account Manager.
Expense (i.e. Non-Job) Purchase Orders
If a ServiceTitan Purchase Order is NOT associated with a Job, in Sage 300CR, no Job, Cost Code, or Category will be applied to the Line Items.
How are Tax Amounts synced from ServiceTitan to Sage 300 CRE?
In ServiceTitan, a Tax Amount exists at the header-level. However, in Sage 300CRE, only a Tax Amount, Tax Code, and Tax Type exist at the line item-level.
Tax Amounts are synced from ServiceTitan to distinct Purchase Order Line Items in Sage 300CRE. This Sage 300CRE Line Item has:
- An Amount that equals the ServiceTitan Tax Amount,
- A Description of “Tax”, and
- The same Ledger Account as other Line Items on the Purchase Order.