Common Errors and FAQs
Setting Up an Agave Admin user in Autodesk
- From the ACC homepage, navigate to Account Admin > Members > Add Members
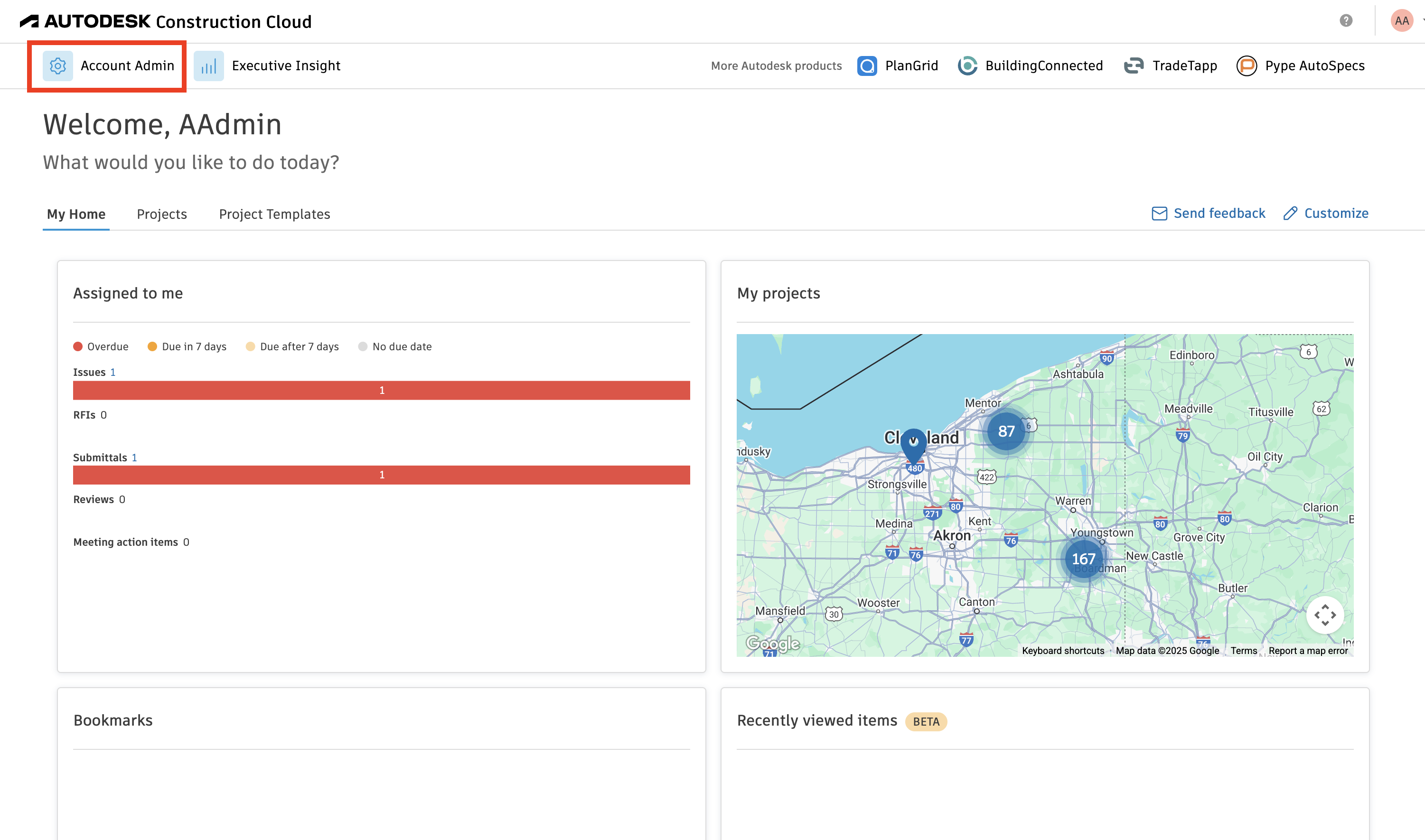
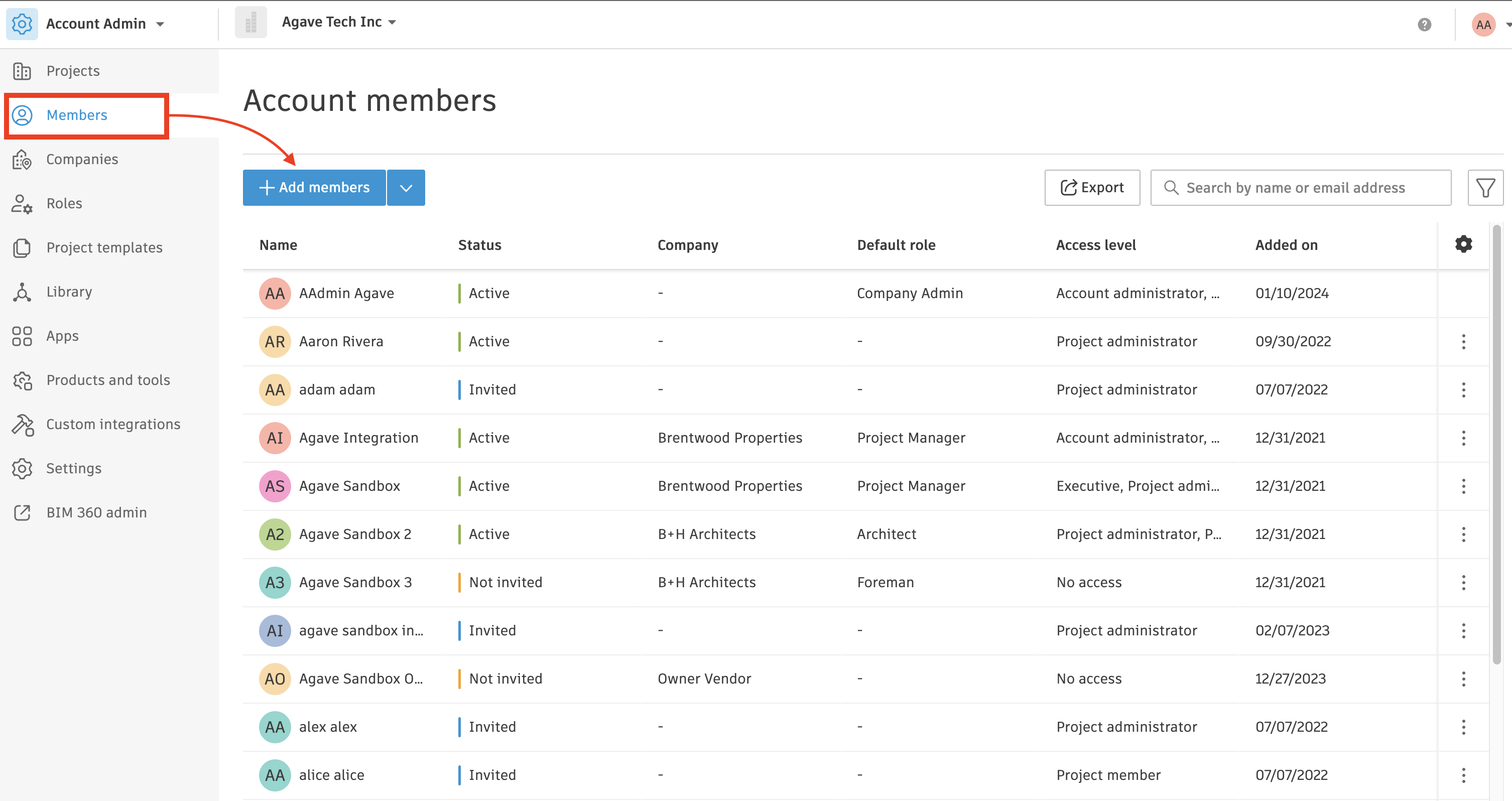
- Type in the email address provided by your Account Manager and press “Enter”
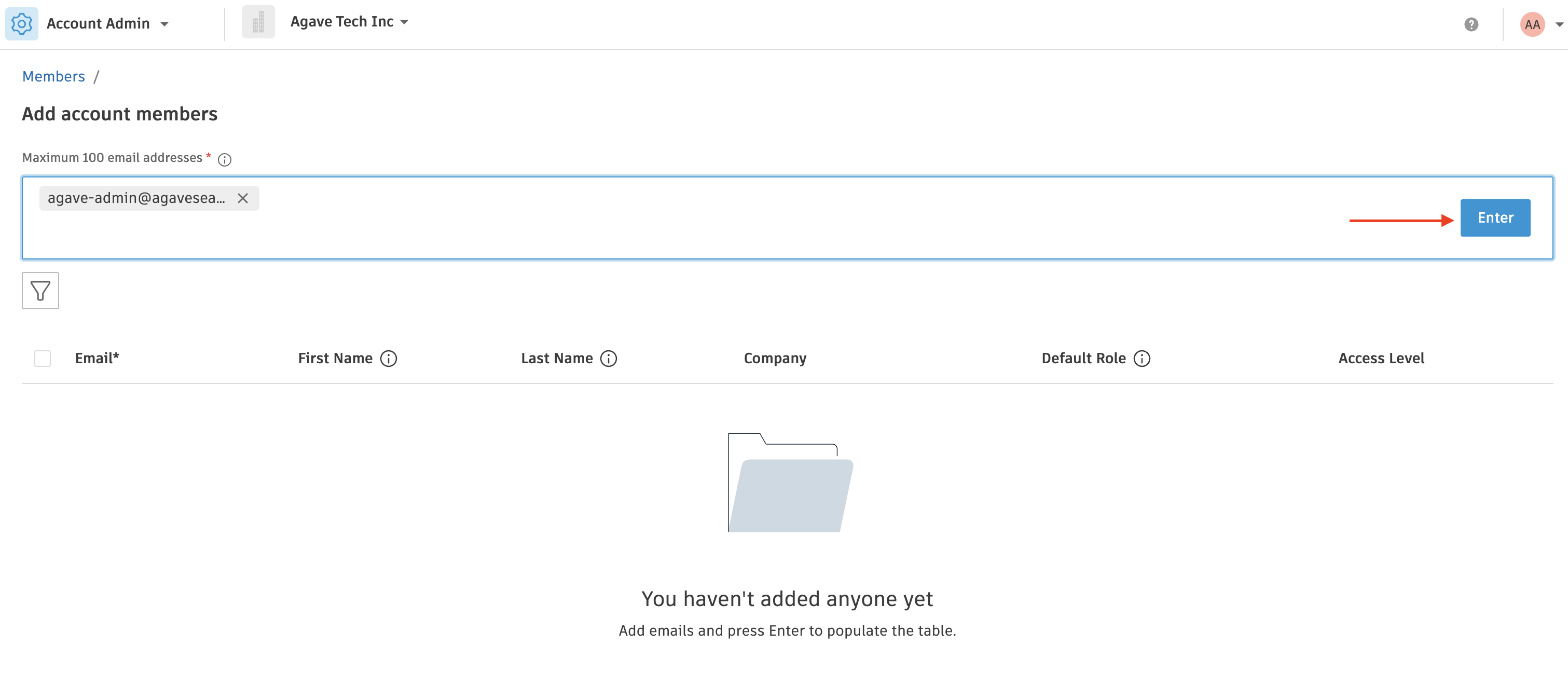
- Add in optional fields if desired, making sure to select “Account Admin” under Access Level, and select “Add”
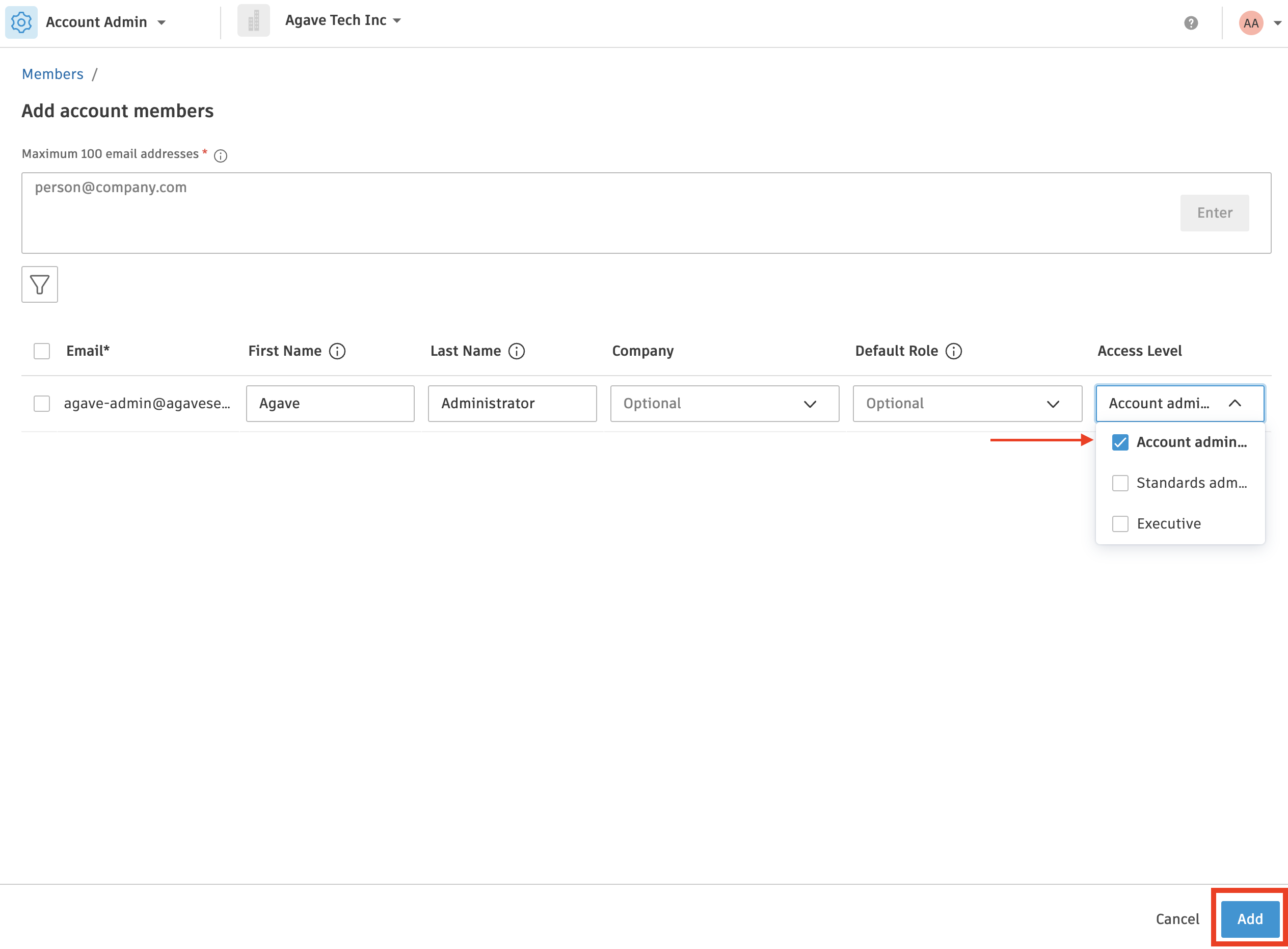
An invitation will be automatically sent and your Agave Account Manager will activate the account.
Vendors
Company Name Has Already Been Taken for Vendor
If you encounter the error [Autodesk Build Error] 1002: The company name has already been taken, it indicates that a Customer and/or Vendor with the same name already exists in Autodesk Build.
How to Fix the Error
- Link the Record: link the Customer or Vendor to the existing Company in Autodesk Build.
- Check for Duplicates: if you cannot link the Customer or Vendor, it means there is a duplicate entry in your accounting system. In this case, you can:
- Delete or consolidate the duplicate Customer or Vendor in your accounting system,
- Ignore the duplicate record, or
- Update the name of the duplicate Customer or Vendor to make it unique.
What if the Vendor has the same name as a Customer in my ERP?
This error may occur if your ERP system contains both a Vendor and a Customer with the same name — representing two separate records for the same Autodesk Company.
To allow both records to sync, you must slightly differentiate the names in your ERP system.
For example, if both the Customer and Vendor are named "AnyTown Contractor," update one record to a variation like "AnyTown Contractor LLC" or "AnyTown Contractor (Customer)."
Invalid State Code for Country
When syncing Projects, Vendors, or Customers in Autodesk Build, only valid state or province names and ISO 3166-1 alpha-2 country codes are supported. Additionally, the specified state or province must correspond to a valid location within the project's country.
United States
Below is a list of valid state codes for use in Autodesk Build:
- AL: Alabama
- AK: Alaska
- AZ: Arizona
- AR: Arkansas
- CA: California
- CO: Colorado
- CT: Connecticut
- DE: Delaware
- FL: Florida
- GA: Georgia
- HI: Hawaii
- ID: Idaho
- IL: Illinois
- IN: Indiana
- IA: Iowa
- KS: Kansas
- KY: Kentucky
- LA: Louisiana
- ME: Maine
- MD: Maryland
- MA: Massachusetts
- MI: Michigan
- MN: Minnesota
- MS: Mississippi
- MO: Missouri
- MT: Montana
- NE: Nebraska
- NV: Nevada
- NH: New Hampshire
- NJ: New Jersey
- NM: New Mexico
- NY: New York
- NC: North Carolina
- ND: North Dakota
- OH: Ohio
- OK: Oklahoma
- OR: Oregon
- PA: Pennsylvania
- RI: Rhode Island
- SC: South Carolina
- SD: South Dakota
- TN: Tennessee
- TX: Texas
- UT: Utah
- VT: Vermont
- VA: Virginia
- WA: Washington
- WV: West Virginia
- WI: Wisconsin
- WY: Wyoming
Canada
Below is a list of valid province codes for use in Autodesk Build:
- AB: Alberta
- BC: British Columbia
- MB: Manitoba
- NB: New Brunswick
- NL: Newfoundland and Labrador
- NS: Nova Scotia
- ON: Ontario
- PE: Prince Edward Island
- QC: Quebec
- SK: Saskatchewan
- NT: Northwest Territories
- NU: Nunavut
- YT: Yukon
Customers
Company Name Has Already Been Taken for Customer
If you encounter the error [Autodesk Build Error] 1002: The company name has already been taken, it indicates that a Customer and/or Vendor with the same name already exists in Autodesk Build.
How to Fix the Error
- Link the Record: link the Customer or Vendor to the existing Company in Autodesk Build.
- Check for Duplicates: if you cannot link the Customer or Vendor, it means there is a duplicate entry in your accounting system. In this case, you can:
- Delete or consolidate the duplicate Customer or Vendor in your accounting system,
- Ignore the duplicate record, or
- Update the name of the duplicate Customer or Vendor to make it unique.
What if the Customer has the same name as a Vendor in my ERP?
This error may occur if your ERP system contains both a Vendor and a Customer with the same name — representing two separate records for the same Autodesk Company.
To allow both records to sync, you must slightly differentiate the names in your ERP system.
For example, if both the Customer and Vendor are named "AnyTown Contractor," update one record to a variation like "AnyTown Contractor LLC" or "AnyTown Contractor (Customer)."
Invalid State Code for Country
When syncing Projects, Vendors, or Customers in Autodesk Build, only valid state or province names and ISO 3166-1 alpha-2 country codes are supported. Additionally, the specified state or province must correspond to a valid location within the project's country.
United States
Below is a list of valid state codes for use in Autodesk Build:
- AL: Alabama
- AK: Alaska
- AZ: Arizona
- AR: Arkansas
- CA: California
- CO: Colorado
- CT: Connecticut
- DE: Delaware
- FL: Florida
- GA: Georgia
- HI: Hawaii
- ID: Idaho
- IL: Illinois
- IN: Indiana
- IA: Iowa
- KS: Kansas
- KY: Kentucky
- LA: Louisiana
- ME: Maine
- MD: Maryland
- MA: Massachusetts
- MI: Michigan
- MN: Minnesota
- MS: Mississippi
- MO: Missouri
- MT: Montana
- NE: Nebraska
- NV: Nevada
- NH: New Hampshire
- NJ: New Jersey
- NM: New Mexico
- NY: New York
- NC: North Carolina
- ND: North Dakota
- OH: Ohio
- OK: Oklahoma
- OR: Oregon
- PA: Pennsylvania
- RI: Rhode Island
- SC: South Carolina
- SD: South Dakota
- TN: Tennessee
- TX: Texas
- UT: Utah
- VT: Vermont
- VA: Virginia
- WA: Washington
- WV: West Virginia
- WI: Wisconsin
- WY: Wyoming
Canada
Below is a list of valid province codes for use in Autodesk Build:
- AB: Alberta
- BC: British Columbia
- MB: Manitoba
- NB: New Brunswick
- NL: Newfoundland and Labrador
- NS: Nova Scotia
- ON: Ontario
- PE: Prince Edward Island
- QC: Quebec
- SK: Saskatchewan
- NT: Northwest Territories
- NU: Nunavut
- YT: Yukon
Projects
Error: Project Already Exists
If you encounter the error [Autodesk Build Error] [Project Name] already exists, you will need to either:
- Link the Record: link the Project to the existing Project in Autodesk Build, or
- Check for Duplicates: if you cannot link the Project, it means there is already a Project in your accounting system that links to the Autodesk Project. In this case, you can:
- Delete or consolidate the duplicate Project in your accounting system,
- Ignore the duplicate record, or
- Update the name of the Project name to make it unique.
Error: Invalid State Code for Country
When syncing Projects, Vendors, or Customers in Autodesk Build, only valid state or province names and ISO 3166-1 alpha-2 country codes are supported. Additionally, the specified state or province must correspond to a valid location within the project's country.
United States
Below is a list of valid state codes for use in Autodesk Build:
- AL: Alabama
- AK: Alaska
- AZ: Arizona
- AR: Arkansas
- CA: California
- CO: Colorado
- CT: Connecticut
- DE: Delaware
- FL: Florida
- GA: Georgia
- HI: Hawaii
- ID: Idaho
- IL: Illinois
- IN: Indiana
- IA: Iowa
- KS: Kansas
- KY: Kentucky
- LA: Louisiana
- ME: Maine
- MD: Maryland
- MA: Massachusetts
- MI: Michigan
- MN: Minnesota
- MS: Mississippi
- MO: Missouri
- MT: Montana
- NE: Nebraska
- NV: Nevada
- NH: New Hampshire
- NJ: New Jersey
- NM: New Mexico
- NY: New York
- NC: North Carolina
- ND: North Dakota
- OH: Ohio
- OK: Oklahoma
- OR: Oregon
- PA: Pennsylvania
- RI: Rhode Island
- SC: South Carolina
- SD: South Dakota
- TN: Tennessee
- TX: Texas
- UT: Utah
- VT: Vermont
- VA: Virginia
- WA: Washington
- WV: West Virginia
- WI: Wisconsin
- WY: Wyoming
Canada
Below is a list of valid province codes for use in Autodesk Build:
- AB: Alberta
- BC: British Columbia
- MB: Manitoba
- NB: New Brunswick
- NL: Newfoundland and Labrador
- NS: Nova Scotia
- ON: Ontario
- PE: Prince Edward Island
- QC: Quebec
- SK: Saskatchewan
- NT: Northwest Territories
- NU: Nunavut
- YT: Yukon
Error: NotAllowedException: Not Authorized. Current project is not active.
This errors is from the Project no longer being marked as Active in Autodesk.
To resolve this error, you can either:
-
Mark the Project as Active in Autodesk. You can do this by going to Account Admin-->Projects, and selecting the Archived tab. From there, you can select to Restore Projects:
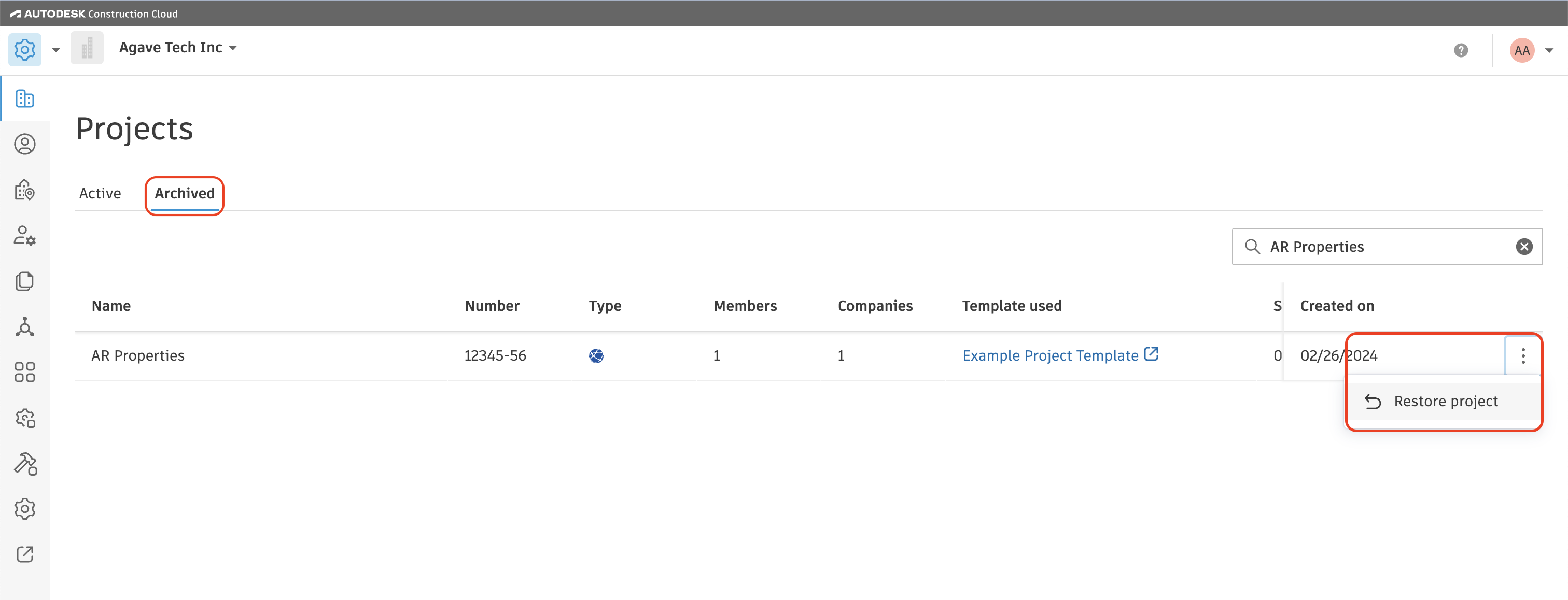
-
Disable Auto-syncs for the Project in Agave. You can do this by going to the Projects tab in the Agave Sync website, and toggling off Automatic Sync for the Project:
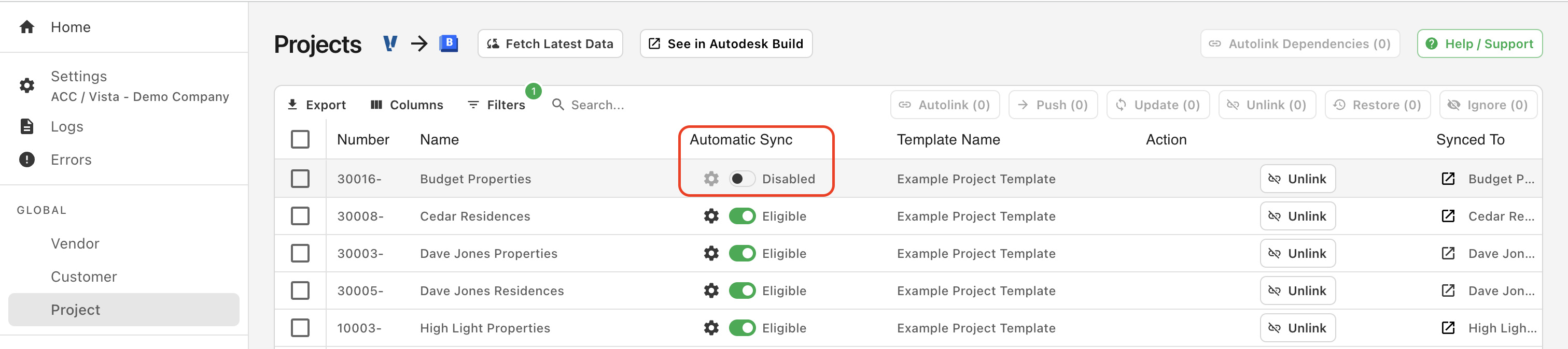
Sub Jobs, Cost Codes, and Cost Types (Budget Codes)
Error: Unable to Create -- Segment Code Already Exists
If you see the error [Autodesk Build Error] ValidationException: Unable to create - segment code already exists, it means the Segment Code (such as a Sub Job, Cost Code, or Cost Type) you are trying to sync is already in the Project.
To fix this error, you will need to link the record to the existing Sub Job, Cost Code, or Cost Type in Autodesk Build.
If the Segment Code is not appearing in the "Link to Existing" list, trying pressing Fetch Latest Data to confirm you are seeing the latest list of Sub Jobs, Cost Codes, or Cost Types in Autodesk Build.
Error: The Name Field is Required.
To sync a Segment Code (i.e. a Sub Job, Cost Code, or Cost Type), Autodesk Build requires a description for it (e.g. "Floor 1", "Concrete Pour", "Material").
To fix this error, add ad escription to the corresponding Segment Code in your Accounting System and re-sync the record.
Job Costs
Can you enable Expense Approval Workflows in Autodesk Cost Management?
No. Enabling the expense workflow will trigger the following error: [Autodesk Build Error] ValidationException: Cannot create expense which status is not Draft when existing Expense approval workflows.
This error is because we only sync Expense (i.e. Job Costs) from your ERP in a status of "Approved". You should also expect to never create Expenses in Autodesk Build since those will always be synced from your ERP.
To turn off Expense approval workflows:
- In an Autodesk Project, go to Cost Management-->Settings-->Cost:
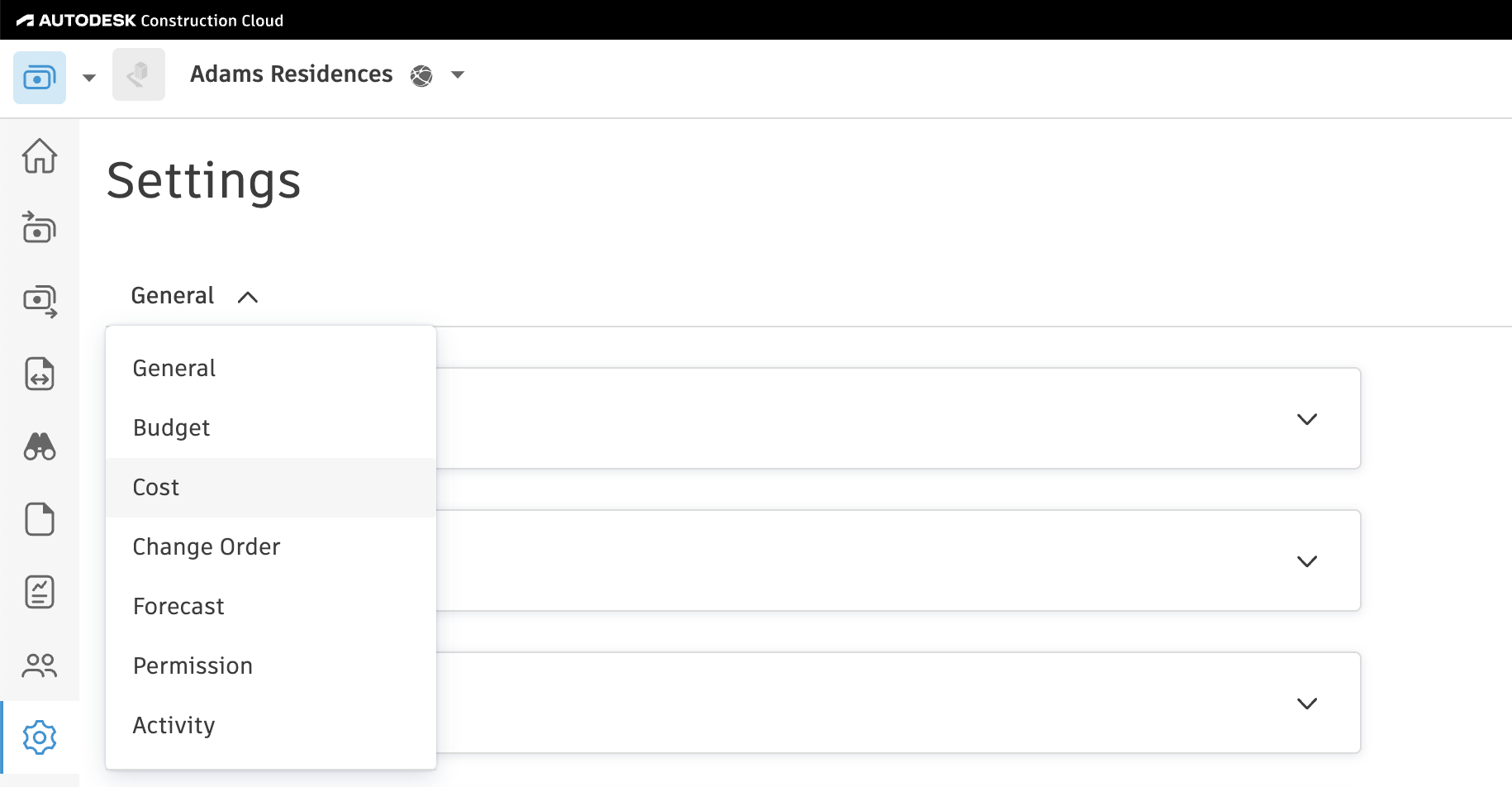
- Scroll down to Expense approval workflows and make sure there are no workflows enabled. Note, this section might be named something different based on your configuration (e.g. in the below, it is Job Cost approval workflows):
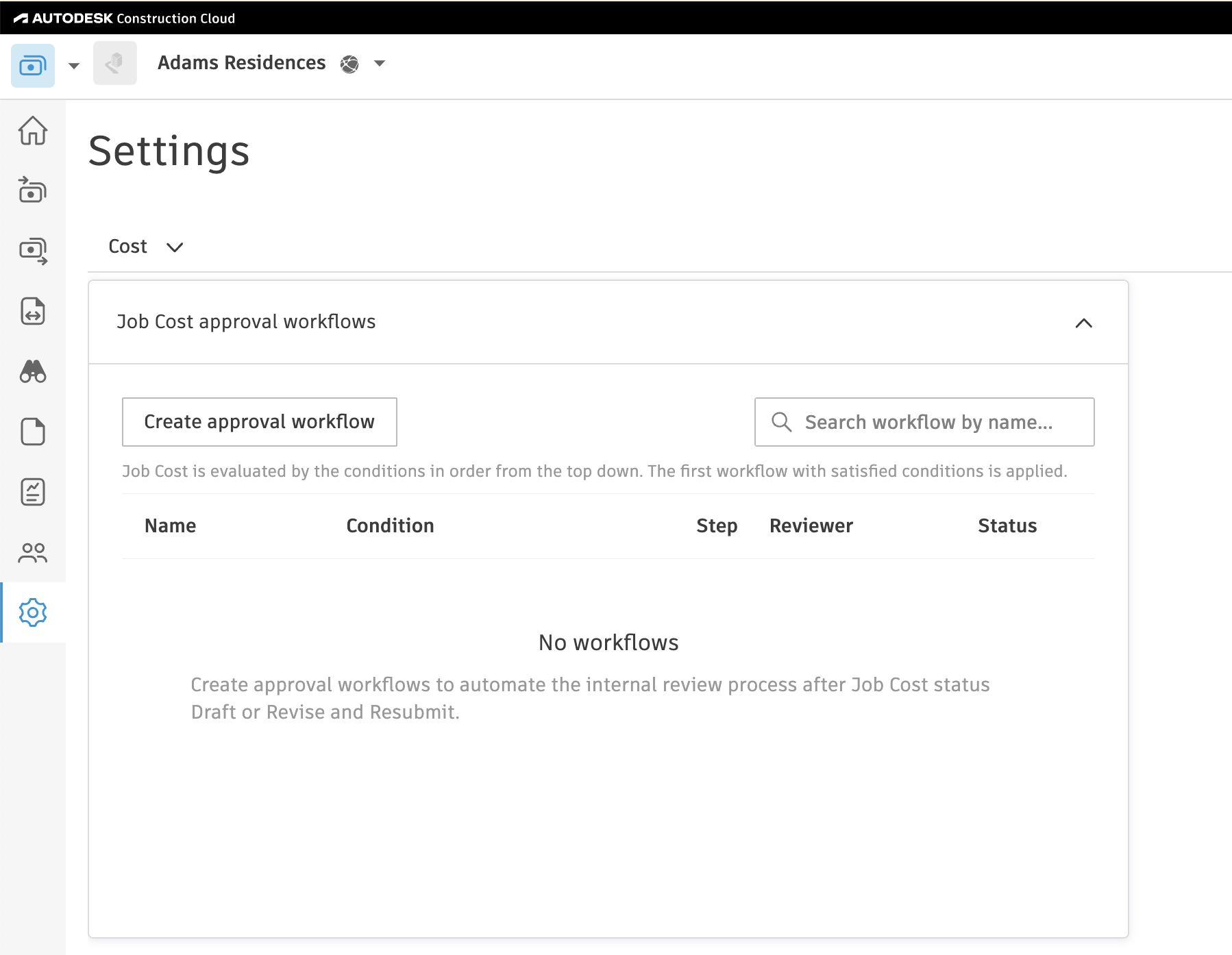
Make sure you turn off the Expense Approval Workflow for your Project Template.
Error: Validation Exception: Number Should Be Unique.
If you see the error [Autodesk Build Error] ValidationException: The number should be unique., it means an Expense with this number already exists in the Autodesk Build Project.
To resolve this error, press Link to Existing and link the Expense to the existing one in Autodesk Build.
If the Expense number is not appearing in the "Link to Existing" list, trying pressing Fetch Latest Data to confirm you are seeing the latest list of Expenses in your Autodesk Build Project.
Error: Budget with Code ' ' Not Found.
If you encounter the error [Autodesk Build Error] Budget with code ' ' not found., it means a Budget Code with the required Sub Job (if enabled), Cost Code, and Cost Type combination has not been created for the Project you are trying to sync the Expense to.
To resolve this error, you can either:
- Manually create a Budget with the necessary Sub Job (if enabled), Cost Code, and Cost Type, or
- Ask your Agave Account Manager to enable a setting that allows Expenses to sync before a Budget Code is created. This will automatically generate the required Budget for you.
Error: An Expense with the provided number already exists
If you see the error [Autodesk Build Error]: An Expense with the provided number already exists, it means the Expense or Job Cost already exists in Autodesk.
This can happen when Autodesk Build applies rate limits to API requests. In rare cases, we may successfully create the Expense, but then hit a limit when trying to update another part of it (such as the Integration panel).
To resolve the error, link the Expense or Job Cost directly in the Agave Sync website.